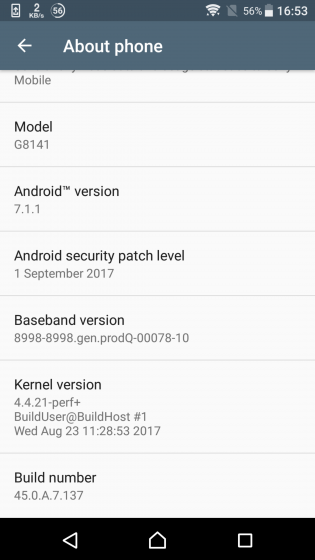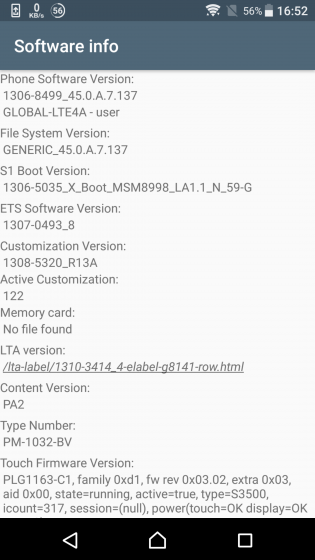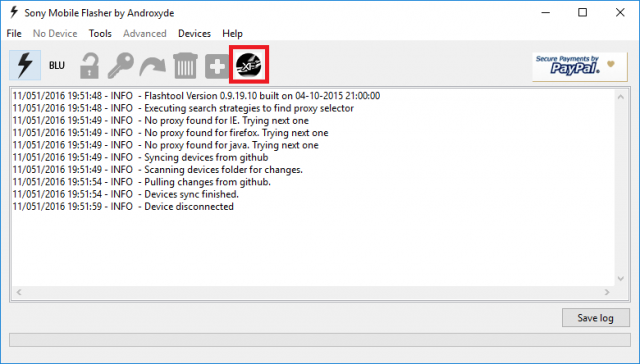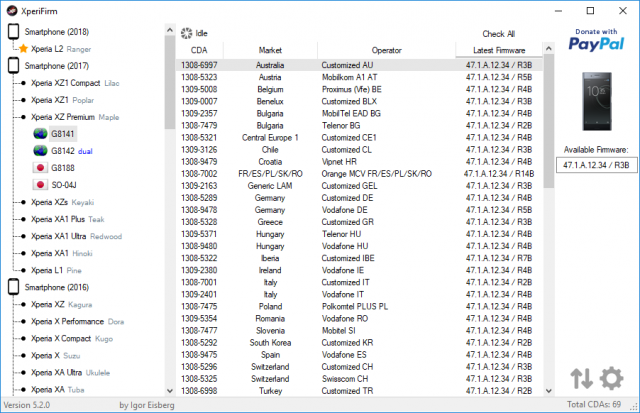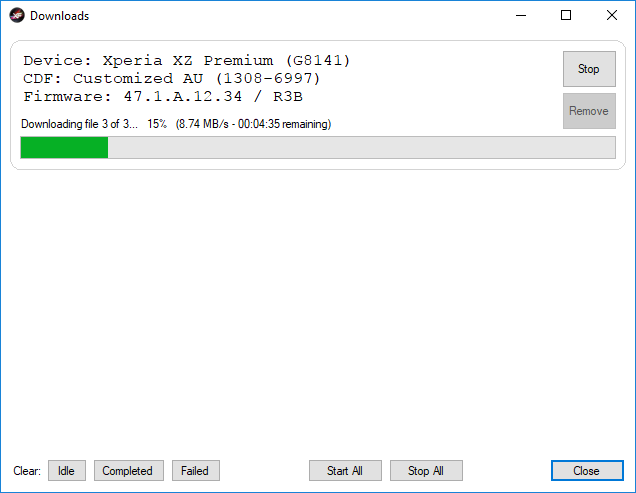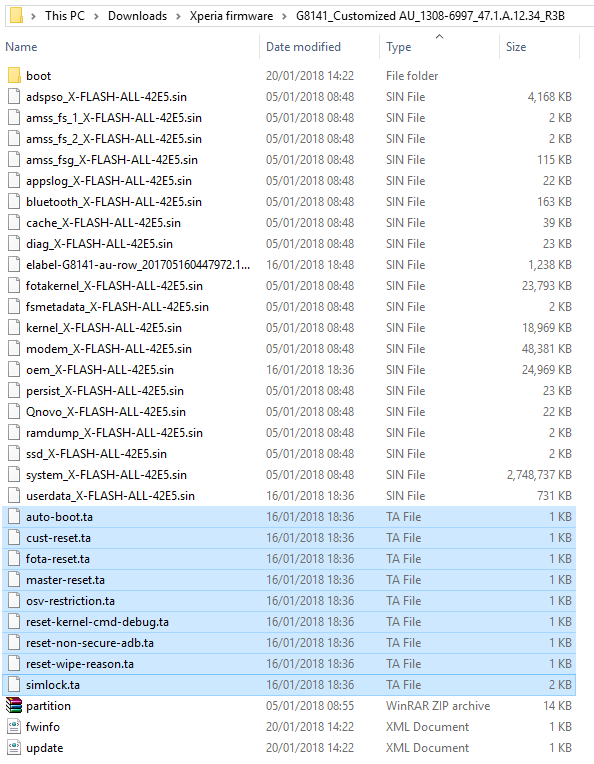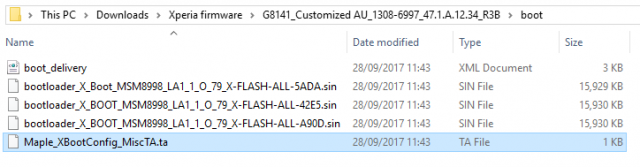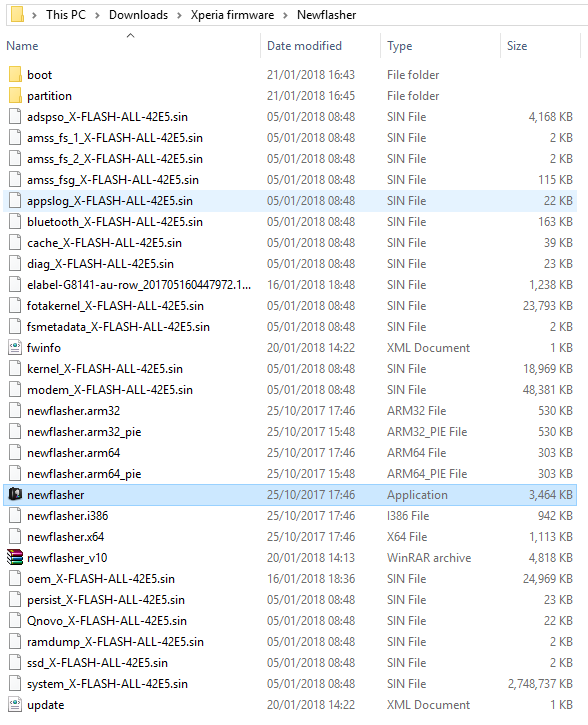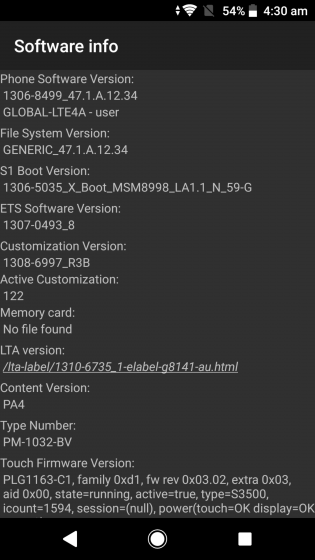Bingung cara membuat Report / Laporan pada Java
Netbeans? Pas banget kalau kamu kesini. Saya akan jelaskan apa itu
iReport, cara, contoh laporan dsb..
iReport adalah tools membantu mendesain laporan secara visual yang digunakan para developer / programmer java dikarenakan fitur yang dimiliki iReport sangat lengkap, mudah dan praktis.
Lalu JasperReport itu apa dong? Berbeda dengan iReport sob.
JasperReport itu merupakan library yang digunakan untuk pemrosesan Laporan.
Jadi iReport itu merupakan bentuk Visual nya agar kita ga perlu menghapal tag – tag yang diperlukan JasperReport, tapi cukup berhadapan dengan Visual nya iReport yaitu tinggal tarik – geser klik klik dsb.. hehe singkat nya sih gitu, silahkan dikoreksi atau ditambahkan kalau saya salah ya
Setelah saya jelaskan cara install, cara memasukkan librarynya, dan contohnya. Kalau masih belum paham dan masih bingung cara install? Tenang, kalian bisa tonton video gilacoding diyoutube pada akhir halaman.
Kalian download dan install dulu Java Netbeans nya, pastikan JDK sudah terinstall ya.
Baik bahan – bahan bisa kalian download disini :
.PNG)
.PNG)
.PNG)
.PNG) Proses install iReport gitu aja sob, sekarang kita akan praktekkan
langsung contoh menggunakan iReport pada Java Netbeans. Yuk ikuti :
Proses install iReport gitu aja sob, sekarang kita akan praktekkan
langsung contoh menggunakan iReport pada Java Netbeans. Yuk ikuti :
.PNG)
.PNG)
.PNG)
.PNG)
.PNG)
.PNG)
.PNG)
.PNG)
.PNG)
Share dibawah ya sob hehe
Untuk video youtube bisa kalian lihat disini :
Terimakasih sobat, semoga pelajaran tentang membuat contoh laporan pada Java ini bermanfaat untuk kita semua. Amin
Sumber : https://gilacoding.com/read/cara-membuat-dan-contoh-sederhana-laporan-dengan-ireport-java-netbeans
Read More
iReport adalah tools membantu mendesain laporan secara visual yang digunakan para developer / programmer java dikarenakan fitur yang dimiliki iReport sangat lengkap, mudah dan praktis.
Lalu JasperReport itu apa dong? Berbeda dengan iReport sob.
JasperReport itu merupakan library yang digunakan untuk pemrosesan Laporan.
Jadi iReport itu merupakan bentuk Visual nya agar kita ga perlu menghapal tag – tag yang diperlukan JasperReport, tapi cukup berhadapan dengan Visual nya iReport yaitu tinggal tarik – geser klik klik dsb.. hehe singkat nya sih gitu, silahkan dikoreksi atau ditambahkan kalau saya salah ya
Setelah saya jelaskan cara install, cara memasukkan librarynya, dan contohnya. Kalau masih belum paham dan masih bingung cara install? Tenang, kalian bisa tonton video gilacoding diyoutube pada akhir halaman.
Kalian download dan install dulu Java Netbeans nya, pastikan JDK sudah terinstall ya.
Baik bahan – bahan bisa kalian download disini :
- Netbeans (skip kalau udah install)
- JDK (skip kalau udah install)
- iReport & Library ( << klik aja untuk file jar , dan ireportnya)
- Extract iReport, kalian akan menemukan 4 File dengan format file nbm.
- Buka Netbeans, pilih menu Tools > Plugins > (klik tab Downloaded)
- Klik button Add, cari file iReport yang sudah kalian extract tadi
- Setelah membuka folder extract td, CTRL + A, lalu pilih open ke empat filenya
- Pastikan sudah tercentang semua, klik Install
- Kalian next, next dan install saja IDE Installernya
- Extract File Library nya, copy ke Folder Netbeans Project Kalian, kalau saya ada di direktori : Documents > NetBeansProjects > belajarReport > (paste disini)
- Pada Netbeans, Pilih project nya, pada Libraries klik kanan, Add Jar/Folder. Cari semua file library di project kalian tadi, CTRL + A, lalu Open
- Kembali ke Libraries tadi, klik kanan Add Library, pilih MySQL JDBC Driver
- Sekarang buat View nya dengan JframeFrom pada package belajarreport (saya yakin kalian dah bisa, klo ga bisa lihat video sob)
- Buat View hanya 1 button saja dulu, sebagai contoh untuk klik dan memanggil laporan nya
- Pada package belajarreport, klik kanan, pilih New lalu Other, Cari Report dan pilih Report Wizard
- Next saja, pilih Layout yang bagus (pastikan internet biar banyak pilihan layoutnya) dan beri nama report sesuai keperluan kalian, kalau saya
reportSembako.jrxml - Setelah memberi nama, akan ada pilihan Connections. Kalian klik button New, pilih Database JDBC connection
- Pastikan XAMPP MYSQL kalian sudah MENYALA, isi seperti berikut ini :
- Sebelum kalian save, pastikan klik Test dulu untuk mentest koneksi Project kita apakah berhasil terkoneksi ke MySQL nya
- Masukkan Query nya dari tabel kalian
- Next dan pindahkan semua fields ke kanan dengan mengklik tanda
>>atau kalian pilih field mana saja yang nanti nya akan ditampilkan pada Laporan / Report
- Next, dan Finish
- Buka file
reportSembako.jrxml, klik Preview (pastikan tabel kalian memiliki data)
- Yhaa, berhasil tampil laporan nya
- Untuk edit header dsb.. kalian cukup edit di tab Designer
- Sekarang gimana cara nya jika button yang kita buat pada JframeFrom tadi ketika di klik menampilkan laporan ini?
- Buat dulu Class Koneksi , isi nya :
public static Connection getConnection() {
Connection connection = null;
String driver = "com.mysql.jdbc.Driver";
String url = "jdbc:mysql://localhost:3306/db_belajar"; //ganti dengan database mu
String user = "root";
String password = "";
if (connection == null) {
try {
Class.forName(driver);
connection = DriverManager.getConnection(url, user, password);
} catch (ClassNotFoundException | SQLException error) {
System.exit(0);
}
}
return connection;
}- Note : Sesuaikan import nya sesuai dengan divideo yah
- Pada button cetak, double click dan isi seperti ini :
try {
JasperPrint jp = JasperFillManager.fillReport(getClass().getResourceAsStream("reportSembako.jasper"), null, Koneksi.getConnection());
JasperViewer.viewReport(jp, false);
} catch(Exception e) {
JOptionPane.showMessageDialog(rootPane, e);
}
Share dibawah ya sob hehe
Untuk video youtube bisa kalian lihat disini :
Terimakasih sobat, semoga pelajaran tentang membuat contoh laporan pada Java ini bermanfaat untuk kita semua. Amin
Sumber : https://gilacoding.com/read/cara-membuat-dan-contoh-sederhana-laporan-dengan-ireport-java-netbeans
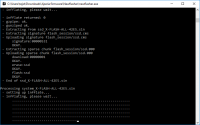 One
of the most frequent questions we get asked from Sony Xperia owners is
how to change the firmware. Whether that relates to
upgrading/downgrading major Android versions, debranding the handset or
simply changing the firmware region for faster updates.
One
of the most frequent questions we get asked from Sony Xperia owners is
how to change the firmware. Whether that relates to
upgrading/downgrading major Android versions, debranding the handset or
simply changing the firmware region for faster updates.