Jika Anda menyambungkan perangkat ke komputer
dengan kabel USB dan iTunes tidak mengenali iPhone, iPad, atau iPod,
segera dapatkan bantuan.
Jika iTunes di komputer tidak mengenali perangkat yang terhubung,
Anda akan melihat pesan kesalahan yang tidak diketahui atau kesalahan
"0xE". Jika demikian, ikuti langkah-langkah ini dan coba sambungkan
kembali perangkat setelah melakukan setiap langkah:
* Pelajari cara menyambungkan iPad Pro (11 inci) atau iPad Pro 12,9 inci (generasi ke-3) ke komputer Anda.
- Pastikan perangkat iOS Anda tidak terkunci dan membuka layar Utama.
- Pastikan Anda memiliki iTunes versi terbaru yang berfungsi dengan komputer Anda.
- Pastikan Anda memiliki perangkat lunak terbaru di Mac atau PC Windows.
- Pastikan perangkat telah dihidupkan.
- Jika Anda melihat peringatan Percayai Komputer Ini, buka kunci perangkat dan ketuk Percayai.
- Lepas semua aksesori USB dari komputer selain untuk perangkat Anda. Coba setiap port USB untuk mengetahui apakah port tersebut berfungsi. Setelah itu, coba kabel USB Apple lain.*
- Mulai ulang komputer dan iPhone, iPad, atau iPod.
- Coba sambungkan perangkat ke komputer lainnya. Jika Anda memiliki masalah yang sama di komputer lainnya, hubungi Dukungan Apple.
* Pelajari cara menyambungkan iPad Pro (11 inci) atau iPad Pro 12,9 inci (generasi ke-3) ke komputer Anda.
Jika Anda menggunakan Mac
- Sambungkan perangkat iOS Anda dan pastikan perangkat tersebut tidak terkunci dan membuka layar Utama.
- Di Mac Anda, tahan tombol Pilihan, klik menu Apple, dan pilih Informasi Sistem atau Laporan Sistem.
- Dari daftar di samping kiri, pilih USB.
- Jika Anda melihat iPhone, iPad, atau iPod pada Pohon Perangkat USB, hapus instalasi perangkat lunak keamanan pihak ketiga. Jika tidak, hubungi Dukungan Apple.
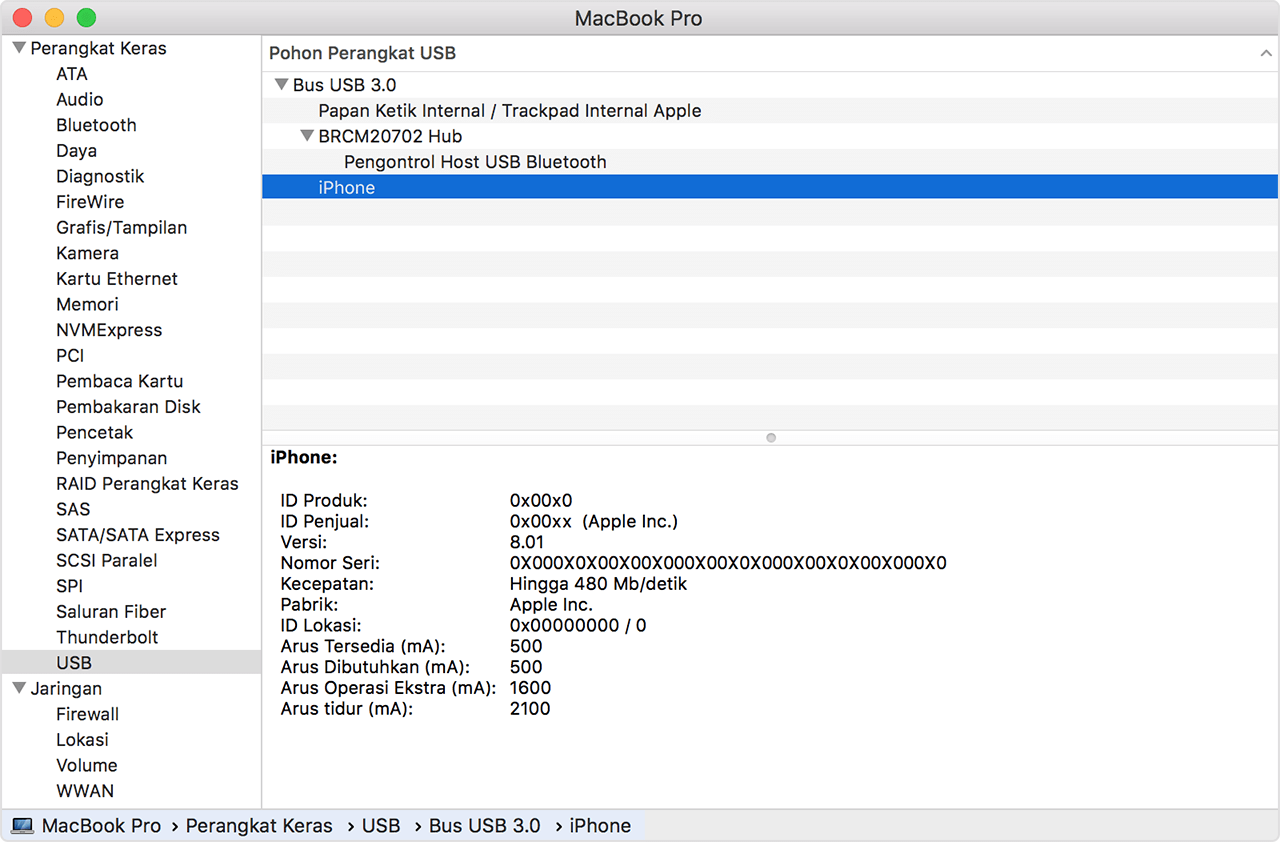
Jika Anda menggunakan PC Windows
Tahapan dapat berbeda tergantung apakah Anda mengunduh iTunes dari Microsoft Store atau dari Apple.
Jika Anda mengunduh iTunes dari Microsoft Store
Ikuti langkah-langkah berikut untuk menginstal ulang driver USB Perangkat Bergerak Apple:
- Lepaskan perangkat Anda dari komputer.
- Buka kunci perangkat iOS dan buka layar Utama. Kemudian, sambungkan kembali perangkat. Jika terbuka, tutup iTunes.
- Klik dan tahan (atau klik kanan) tombol Mulai, kemudian pilih Manajer Perangkat.
- Cari dan perluas bagian Perangkat Portabel.
- Cari perangkat Anda yang tersambung (seperti Apple iPhone), lalu klik kanan nama perangkat dan pilih Perbarui driver.
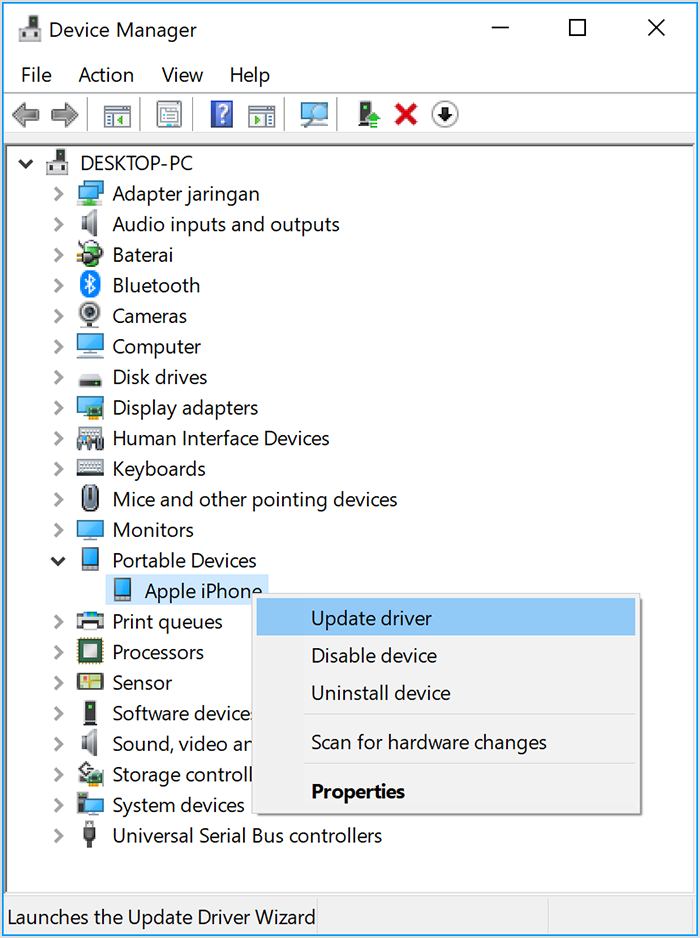
- Pilih "Cari perangkat lunak driver yang diperbarui secara otomatis."
- Setelah perangkat lunak diinstal, buka Pengaturan > Pembaruan & Keamanan > Pembaruan Windows, lalu verifikasikan bahwa tidak ada pembaruan lain yang tersedia.
- Buka iTunes.
Jika Anda mengunduh iTunes dari Apple
Ikuti langkah-langkah berikut untuk menginstal ulang driver USB Perangkat Bergerak Apple:
- Lepaskan perangkat Anda dari komputer.
- Buka kunci perangkat iOS dan buka layar Utama. Kemudian, sambungkan kembali perangkat. Jika terbuka, tutup iTunes.
- Tekan tombol Windows dan R di keyboard untuk membuka perintah Jalankan.
- Di jendela Jalankan, masukkan:
%ProgramFiles%\Common Files\Apple\Mobile Device Support\Drivers - Klik OK.
- Klik kanan file
usbaapl64.infatauusbaapl.inflalu pilih Instal.
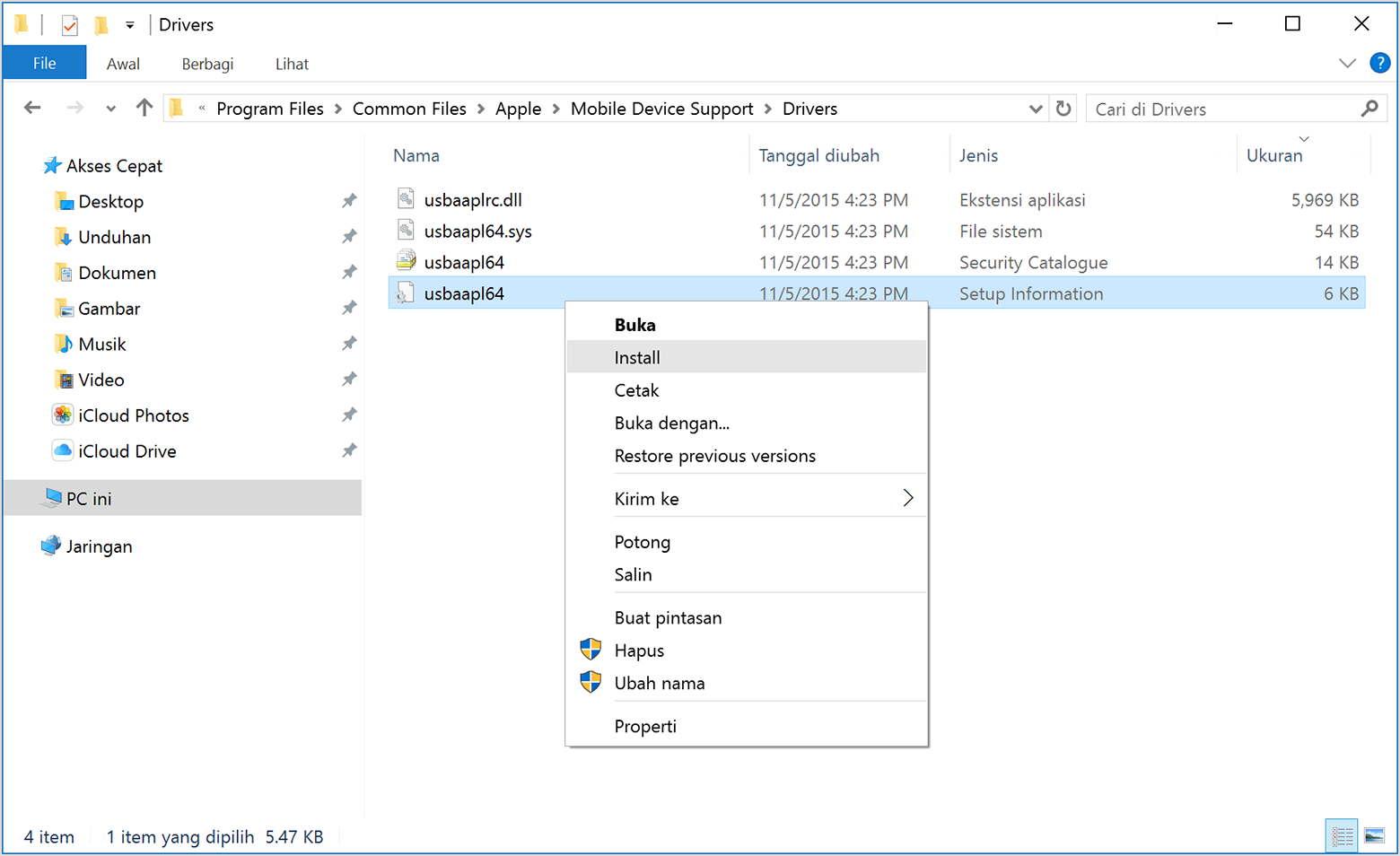
Anda mungkin akan melihat file lainnya yang dimulai denganusbaapl64atauusbaapl. Pastikan Anda menginstal file yang diakhiri dengan .inf. Jika Anda tidak yakin dengan file yang akan diinstal, klik kanan bidang kosong di Jendela File Explorer, klik Lihat, lalu klik Rincian untuk menemukan jenis file yang benar. Anda ingin menginstal file Informasi Pengaturan. - Putus sambungan perangkat dari komputer, lalu mulai ulang komputer.
- Sambungkan kembali perangkat dan buka iTunes.
Jika perangkat tetap tidak dapat dikenali
Periksa
Manajer Perangkat untuk mengetahui apakah driver USB Perangkat Bergerak
Apple telah diinstal. Ikuti langkah-langkah berikut untuk membuka
Manajer Perangkat:
- Tekan tombol Windows dan R di keyboard untuk membuka perintah Jalankan.
- Di jendela Jalankan, masukkan
devmgmt.msc, lalu klik OK. Manajer Perangkat akan terbuka. - Mencari dan memperluas bagian pengontrol Universal Serial Bus.
- Cari driver USB Perangkat Bergerak Apple.
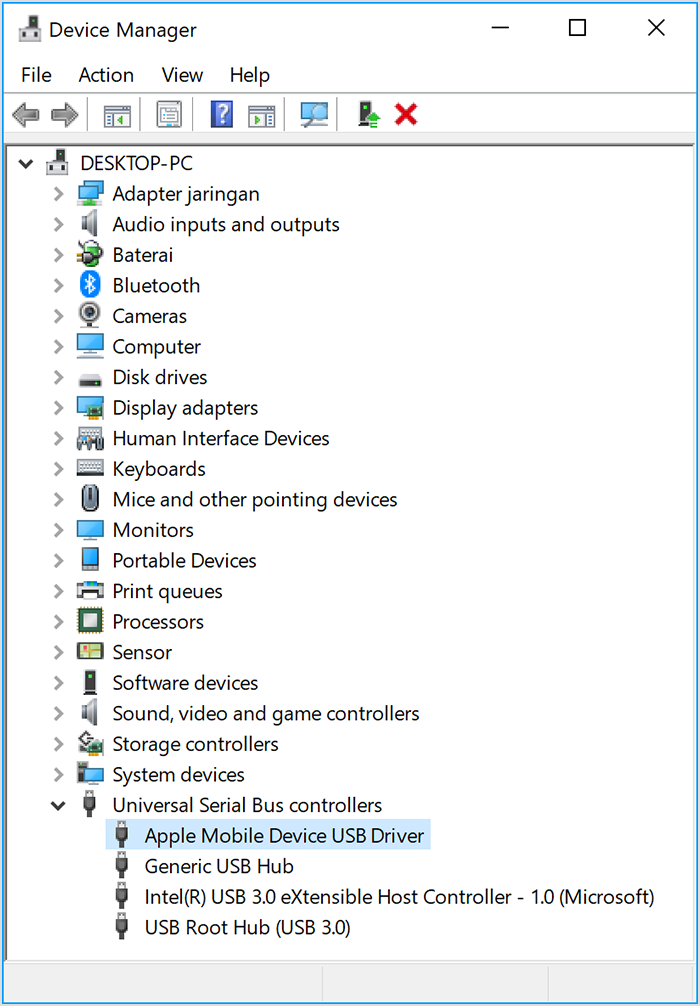
Jika Anda tidak dapat melihat Driver USB Perangkat Bergerak Apple atau melihat Perangkat yang Tidak Diketahui:
- Sambungkan perangkat ke komputer dengan kabel USB lain.
- Sambungkan perangkat ke komputer lain. Jika Anda memiliki masalah yang sama di komputer lainnya, hubungi Dukungan Apple.
Jika Anda melihat driver USB Perangkat Bergerak Apple dengan simbol kesalahan:
Jika Anda melihat  ,
,  , atau
, atau  di samping driver USB Perangkat Bergerak Apple, ikuti langkah-langkah berikut:
di samping driver USB Perangkat Bergerak Apple, ikuti langkah-langkah berikut:
- Mulai ulang Layanan Perangkat Bergerak Apple.
- Periksa dan atasi masalah dengan perangkat lunak keamanan pihak ketiga, lalu mulai ulang komputer.
- Coba instal kembali file
usbaapl64.infatauusbaapl.inf.
Jika masalahnya masih berlanjut, hubungi Dukungan Apple.