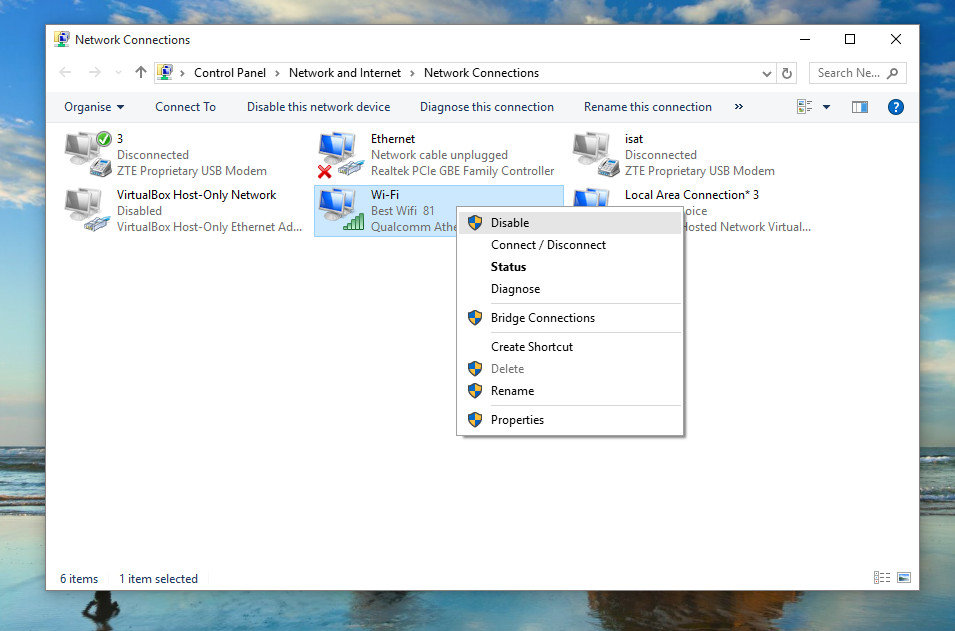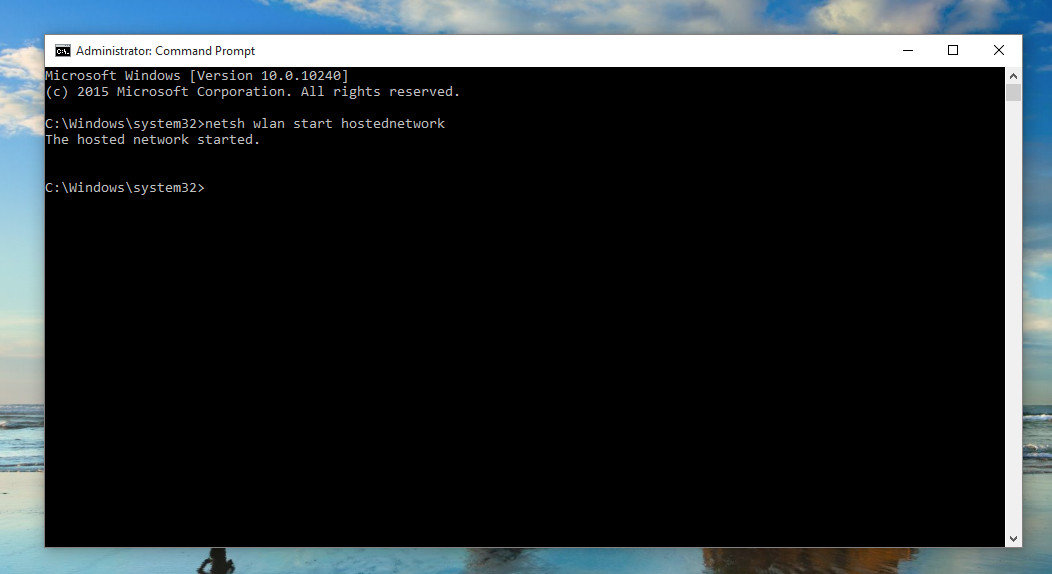Di artikel kali ini yaitu tentang Cara membuat hotspot di Windows 10 melalui cmd lengkap dengan gambar . Hotspot adalah
area dimana seorang client dapat terhubung dengan jaringan internet
secara wireless (nirkabel/tanpa kabel) dari PC, note book atau gadget
seperti Handphone dalam jangkauan radius daerah seratus meteran atau
tergantung dari kekuatan frekuensi/signal.
Di windows sendiri, kamu bisa membagi hospot ke hp atau perangkat lainnya. jadi, jika laptop kamu terhubung dengan jaringan dan ingin membagi jaringan dengan perangkat lain kamu bisa melakukannya dan tentunya di windows 10. tidak jauh berbeda dengan windows versi sebelumnya.Untuk membuatnya silahkan anda ikuti langkah-langkah dibawah ini:
Jika ingin menghentikan hotspot windows 10 yang telah dibuat tadi :
Sekarang jaringan laptop kamu telahh bisa kamu nikmati di hanphone atau perangkat lainnya. untuk yang kurang faham, silahkan tinggalkan komentar dibawah. sekian artikel tentang Cara membuat hotspot di Windows 10 melalui cmd lengkap dengan gambar . semoga bermanfaat.
Read More
Di windows sendiri, kamu bisa membagi hospot ke hp atau perangkat lainnya. jadi, jika laptop kamu terhubung dengan jaringan dan ingin membagi jaringan dengan perangkat lain kamu bisa melakukannya dan tentunya di windows 10. tidak jauh berbeda dengan windows versi sebelumnya.Untuk membuatnya silahkan anda ikuti langkah-langkah dibawah ini:
- Pertama buka Command prompt dengan cara mengetikan Command di pencarian windows kemudian klik kanan pilih Run as administrator
- Setelah Command terbuka masukan perintah :
netsh wlan set hostednetwork mode=allow ssid=NAMAWIFI_SSID key=PASSWORDWIFI
Misal :
netsh wlan set hostednetwork mode=allow ssid=WINDOWS10_SSID key=12345678
- Jaringan wifi sudah terbentuk kemudian jalankan VIrtual Hosted Network dengan memasukan lagi perintah berikut di cmd :
netsh wlan start hosted network
- Sekarang Hostpot windows sudah jadi, pastikan conection sudah muncul seperti gambar di bawah ini
- Selanjutnya Sharing Virtual Hostednetwork dengan cara :
- Klik kanan pada icon jaringan kemudian pilih Open Network and Sharing Center
- Kemudian klik jaringan yang ingin di sharing kemudian pilih properties
- Sekarang dihalaman selanjutnya klik sharing centang kedua allow other network lalu pilih conection yang kita buat tadi misal Local Area Connection* 14 kemudian klik ok seperti pada gambar di bawah ini
- Sharing jaringan Virtual Hostednetwork selesai di buat
- Hostpot windows 10 sudah siap untuk digunakan
Jika ingin menghentikan hotspot windows 10 yang telah dibuat tadi :
- Buka Command prompt dengan cara klik kanan pilih Run as administrator
- Setelah Command prompt terbuka ketik perintah ini :
netsh wlan stop hosted network
- Sekarang Hostpot Windows 10 sudah dihentikan
Sekarang jaringan laptop kamu telahh bisa kamu nikmati di hanphone atau perangkat lainnya. untuk yang kurang faham, silahkan tinggalkan komentar dibawah. sekian artikel tentang Cara membuat hotspot di Windows 10 melalui cmd lengkap dengan gambar . semoga bermanfaat.










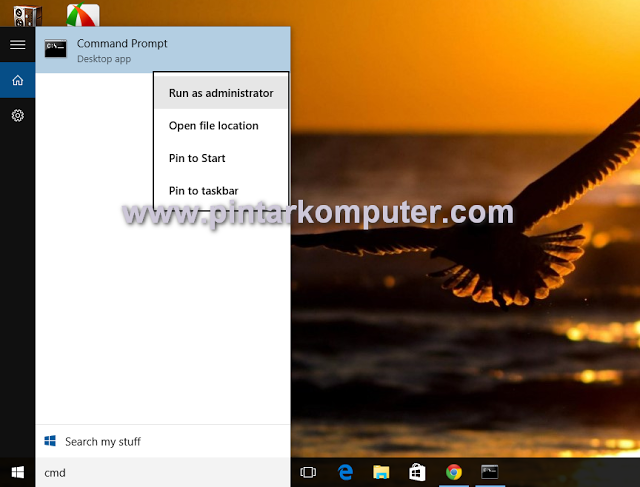
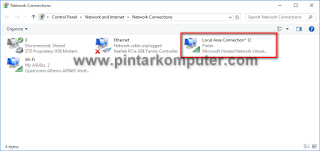
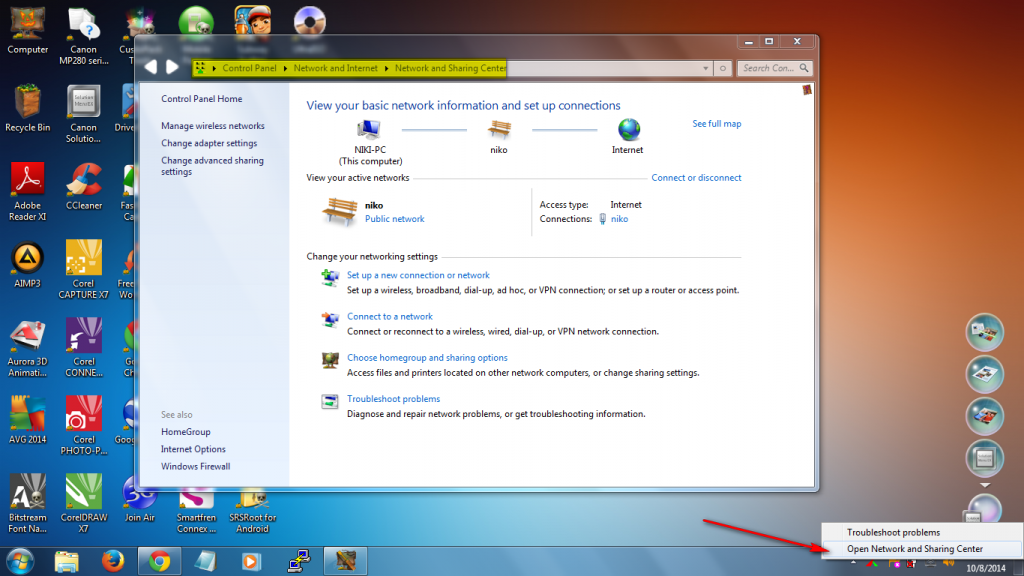
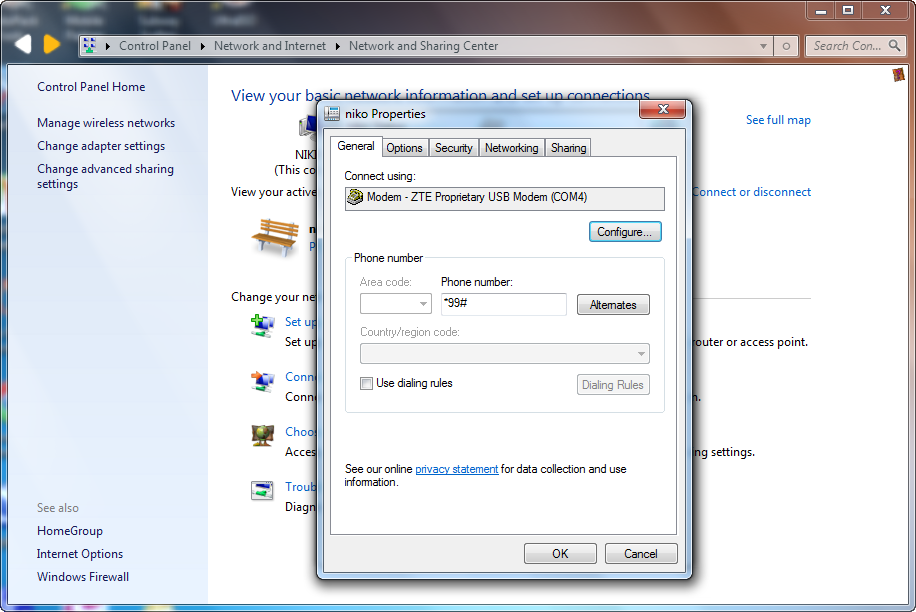
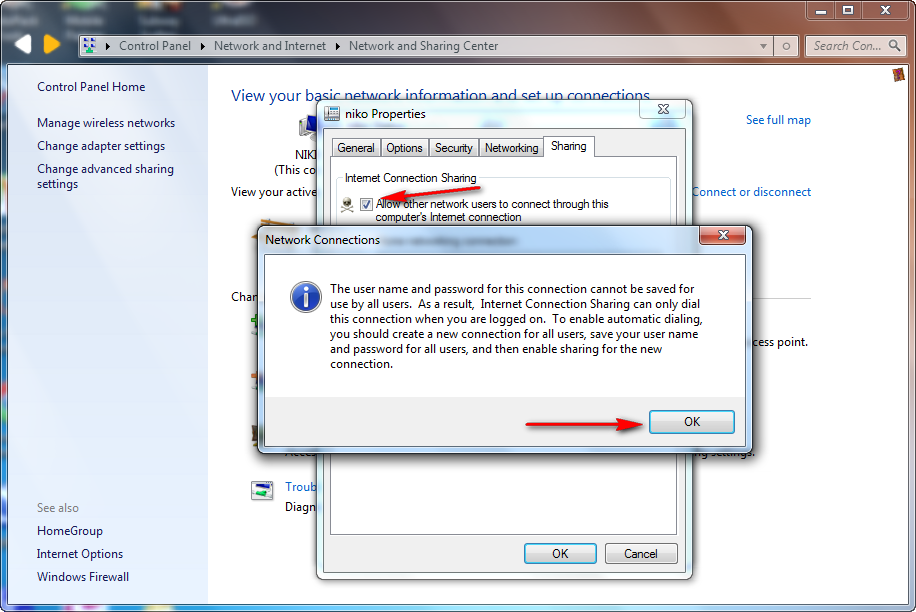 5. Kemudian pada bagian Home networking connection, pilih adapter Wireless Network Connection. Karena kita akan sharing koneksi internet-nya melalui jaringan wireless.
5. Kemudian pada bagian Home networking connection, pilih adapter Wireless Network Connection. Karena kita akan sharing koneksi internet-nya melalui jaringan wireless.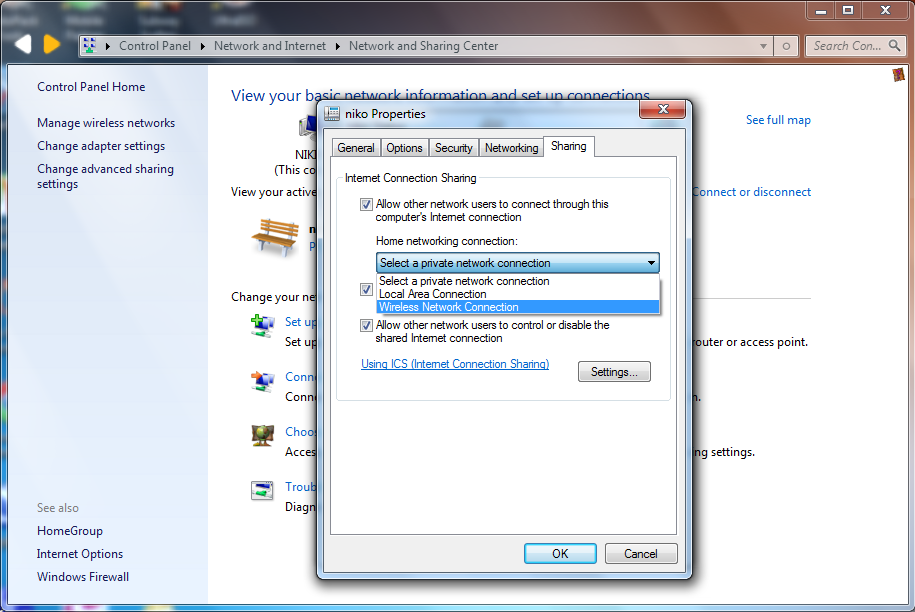
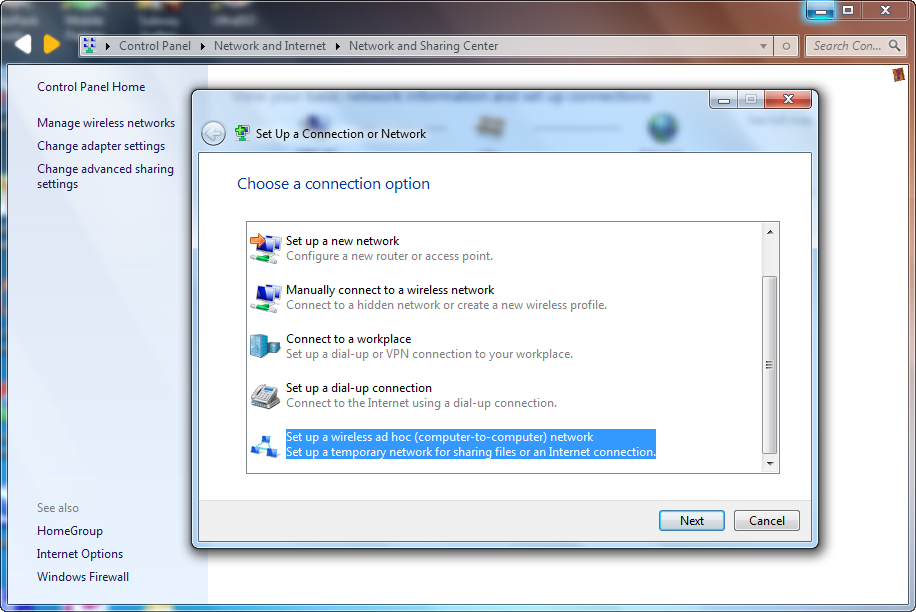
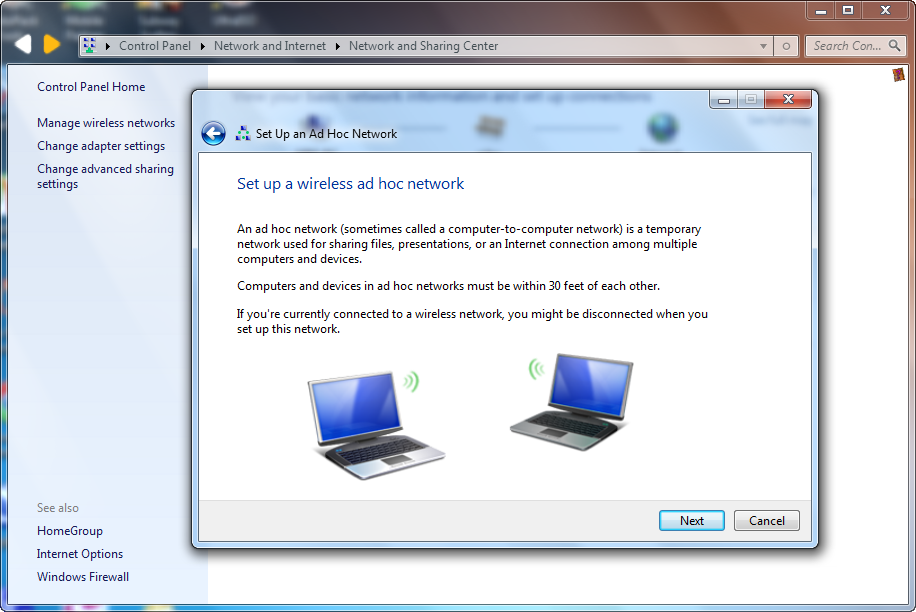
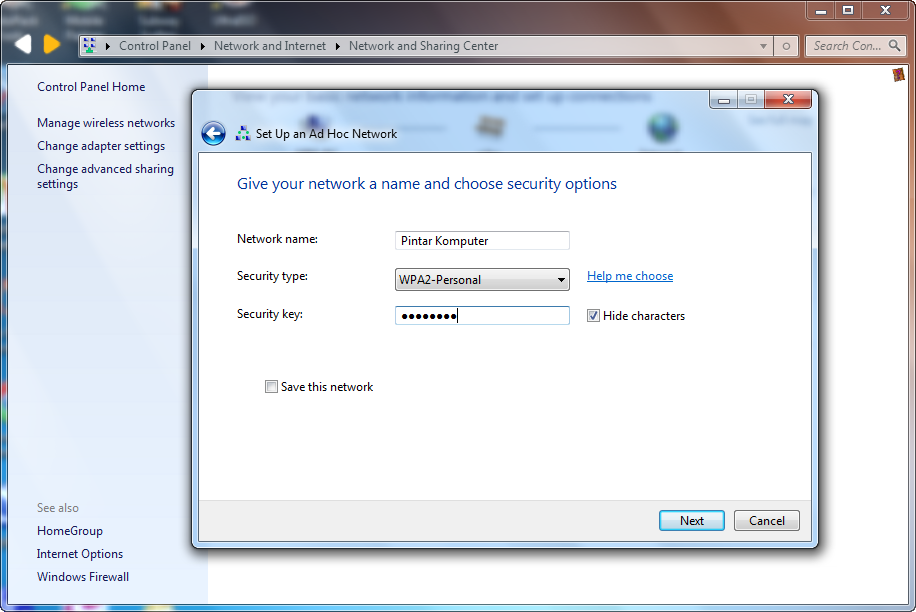
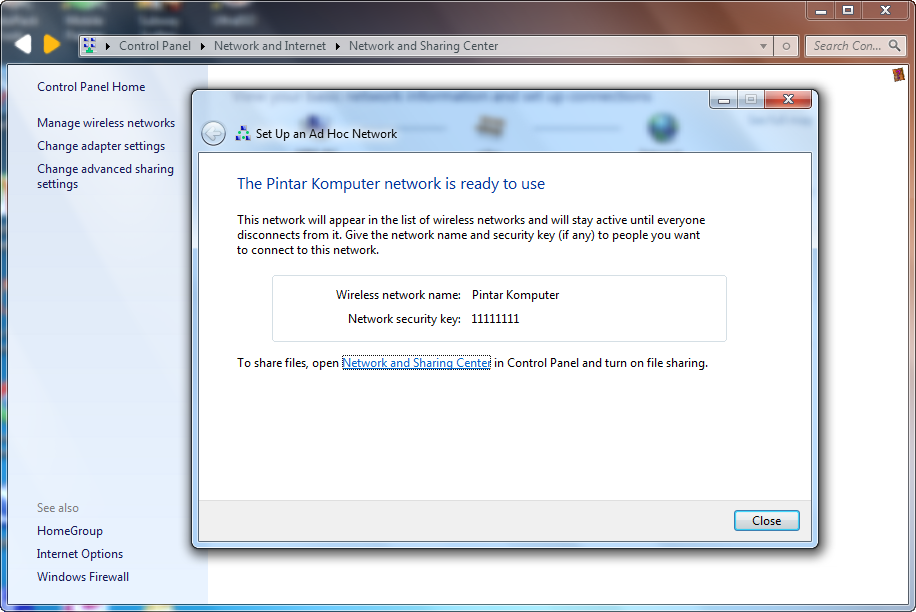
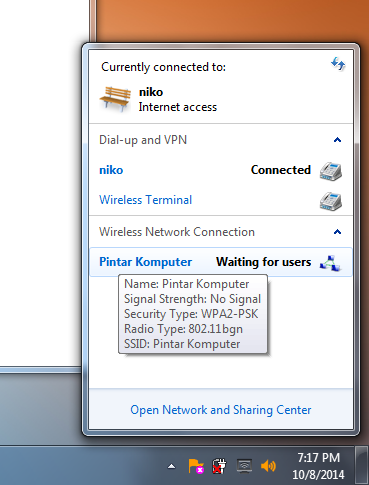
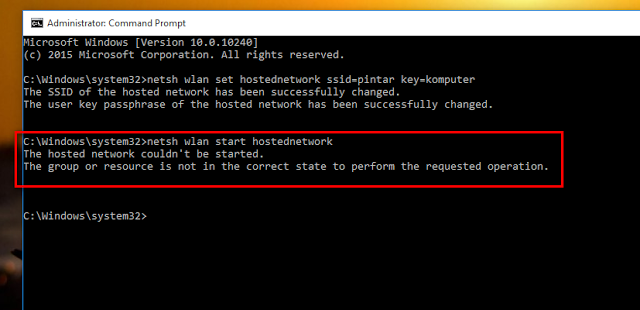 Pada kasus ini, setelah saya teliti, ternyata saya sempat tidak sengaja men-disable adapter Microsoft Virtual Hosted Network.
Pada kasus ini, setelah saya teliti, ternyata saya sempat tidak sengaja men-disable adapter Microsoft Virtual Hosted Network.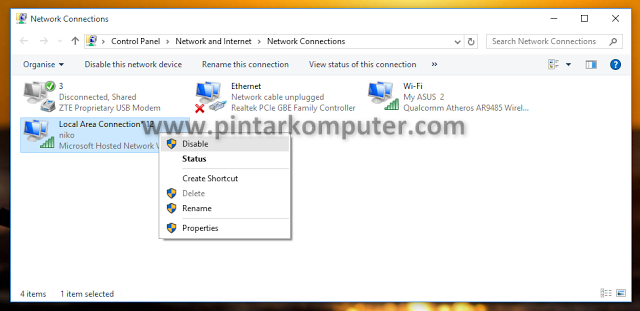 Yang
jadi masalah, setelah adapter tersebut di-disable, shortcut nya
langsung menghilang. Jadi, tidak bisa secara langsung meng-enable
adapter tersebut, kita mesti melalui jalan lain. Mungkin kamu yang
mengalami masalah error yang seperti ini, kamu juga tida sengaja
melakukan hal yang seperti saya lakukan. Tapi jangan khawatir, karena
masalahnya hanya tidak sengaja men-disable, kita hanya perlu meng-enable
nya kembali. Bagaimana caranya? Yuk ikuti tutorial yang saya berikan di
bawah ini.
Yang
jadi masalah, setelah adapter tersebut di-disable, shortcut nya
langsung menghilang. Jadi, tidak bisa secara langsung meng-enable
adapter tersebut, kita mesti melalui jalan lain. Mungkin kamu yang
mengalami masalah error yang seperti ini, kamu juga tida sengaja
melakukan hal yang seperti saya lakukan. Tapi jangan khawatir, karena
masalahnya hanya tidak sengaja men-disable, kita hanya perlu meng-enable
nya kembali. Bagaimana caranya? Yuk ikuti tutorial yang saya berikan di
bawah ini.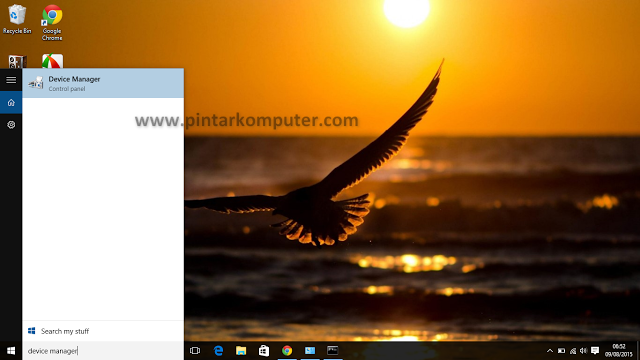 Setelah
itu, kita fokuskan pencarian pada Network Adapter, di itu akan muncul
list adapter apasaja yang ada pada komputer kamu. Biasanya ada beberapa
yang ter-hidden (termasuk Virtual Hosted Network). Jadi, untuk melihat
semua yang ada, klik menu View, lalu ceklist opsi Show hidden device.
Setelah
itu, kita fokuskan pencarian pada Network Adapter, di itu akan muncul
list adapter apasaja yang ada pada komputer kamu. Biasanya ada beberapa
yang ter-hidden (termasuk Virtual Hosted Network). Jadi, untuk melihat
semua yang ada, klik menu View, lalu ceklist opsi Show hidden device.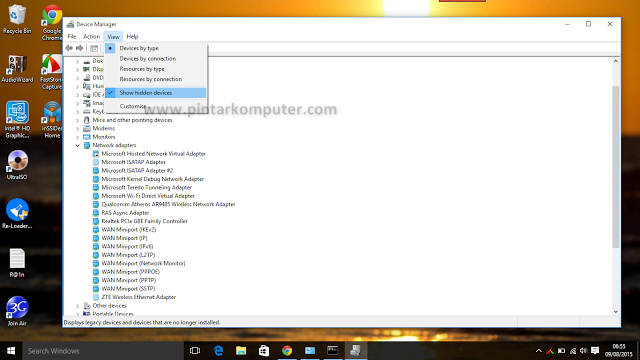 Nah, sudah kelihatan kan adapater Microsoft Hosted Network Virtual? Sekarang tinggal kita enable saja adapter tersebut. Caranya klik kanan pada adapter tersebut kemudian klik enable.
Nah, sudah kelihatan kan adapater Microsoft Hosted Network Virtual? Sekarang tinggal kita enable saja adapter tersebut. Caranya klik kanan pada adapter tersebut kemudian klik enable.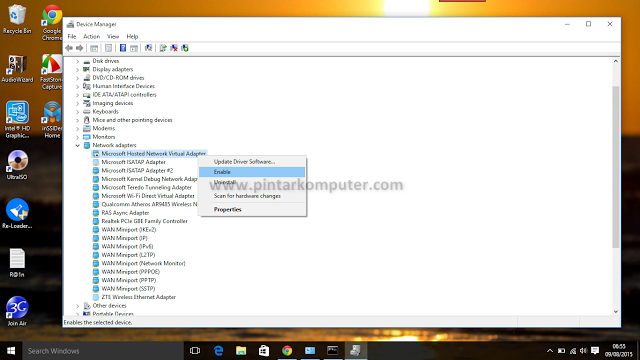 Posisi
adapter sudah enable seperti semula, sekarang coba kita jalankan
adapter tersebut melalui command prompt. Harusnya sudah bisa.
Posisi
adapter sudah enable seperti semula, sekarang coba kita jalankan
adapter tersebut melalui command prompt. Harusnya sudah bisa.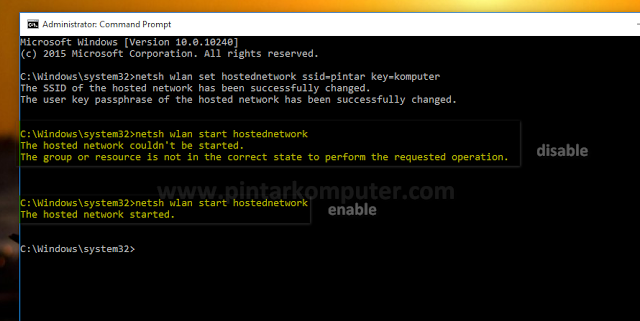 Kalau
kamu lihat gambar di atas, akan terlihat perbedaan ketika adapter dalam
kondisi disable dan enable. Kalau sudah muncul pesan “The hosted network started“, tandanya adapter sudah siap digunakan untuk dijadikan WiFi hotspot.
Kalau
kamu lihat gambar di atas, akan terlihat perbedaan ketika adapter dalam
kondisi disable dan enable. Kalau sudah muncul pesan “The hosted network started“, tandanya adapter sudah siap digunakan untuk dijadikan WiFi hotspot.