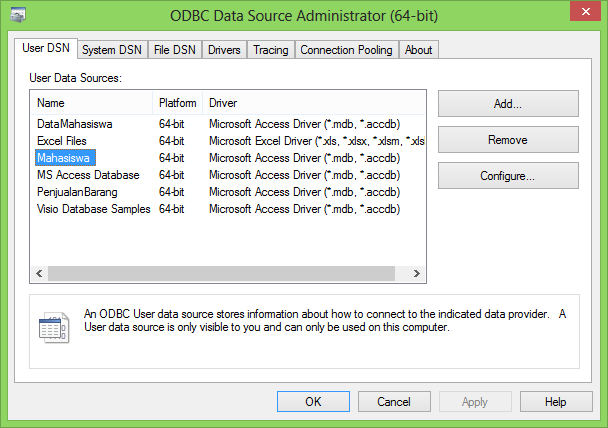Kali ini saya ingin membagikan pengalaman
beberapa waktu lalu ketika saya memulai dengan Zend Framework yaitu
Instalasi dan Konfigurasi framework tersebut. Oke deh gausah banyak
basa-basi langsung simak aja… cekidot.
Untuk Webserver saya menggunakan
webserver XAMPP versi xampp-win32-1.6.3a, setelah webserver tersebut
telah berhasil di install di komputer anda, berikut tahapannnya:
1. Download Zend Framework Untuk Versi Quick Start. Sekarang anda harus mendownload Framework zend di website resminya yaitu http://framework.zend.com/ , Saya sarankan anda untuk mendownload versi Quick Startnya yang dapat di download di http://framework.zend.com/demos/ZendFrameworkQuickstart.zip
2. Ekstraklah file yang anda download. File zip yang anda download harus diekstrak terlebih dahulu, yang hasilnya akan terdiri dari struktur seperti berikut:
quickstart
|– application
| |– Bootstrap.php
| |– configs
| | `– application.ini
| |– controllers
| | |-- ErrorController.php
| | |– GuestbookController.php
| | `– IndexController.php
| |– forms
| | `– Guestbook.php
| |– layouts
| | `– scripts
| | `– layout.phtml
| |– models
| | |– DbTable
| | | `– Guestbook.php
| | |– Guestbook.php
| | |– GuestbookMapper.php
| | `-- user.php
| `– views
| |– helpers
| `– scripts
| |– error
| | `– error.phtml
| |– guestbook
| | `– index.phtml
| | `– sign.phtml
| `– index
| `– index.phtml
|– data
| `– db
| `– guestbook.db
| `– guestbook-dev.db
| `– guestbook-testing.db
|– library
|– public
| |– .htaccess
| `– index.php
|– scripts
| |– data.sqlite.sql
| |– load.sqlite.php
| `– schema.sqlite.sql
|– tests
| |– application
| | |– controllers
| | | `– GuestbookControllerTest.php
| | `– bootstrap.php
| |– library
| | `– bootstrap.php
| `– phpunit.xml
|– .vimproject
`– .zfproject.xml
| |– Bootstrap.php
| |– configs
| | `– application.ini
| |– controllers
| | |-- ErrorController.php
| | |– GuestbookController.php
| | `– IndexController.php
| |– forms
| | `– Guestbook.php
| |– layouts
| | `– scripts
| | `– layout.phtml
| |– models
| | |– DbTable
| | | `– Guestbook.php
| | |– Guestbook.php
| | |– GuestbookMapper.php
| | `-- user.php
| `– views
| |– helpers
| `– scripts
| |– error
| | `– error.phtml
| |– guestbook
| | `– index.phtml
| | `– sign.phtml
| `– index
| `– index.phtml
|– data
| `– db
| `– guestbook.db
| `– guestbook-dev.db
| `– guestbook-testing.db
|– library
|– public
| |– .htaccess
| `– index.php
|– scripts
| |– data.sqlite.sql
| |– load.sqlite.php
| `– schema.sqlite.sql
|– tests
| |– application
| | |– controllers
| | | `– GuestbookControllerTest.php
| | `– bootstrap.php
| |– library
| | `– bootstrap.php
| `– phpunit.xml
|– .vimproject
`– .zfproject.xml
3. Copy File Hasil Ekstrak ke Folder htdocs. Saya
mengcopy file yang tadi di ekstrak ke dalam folder htdocs, seperti path
berikut : “C:\xampp\htdocs\quickstart”, jadi semua file ada didalam
folder quickstart.
4. Download Zend Framework 1.10.2 Minimal. Saya
mendownload zend framework versi minimal ini untuk mengambil file-file
library yang dibutuhkan untuk membangun program di framework tersebut.
Anda dapat mendownloadnya di http://framework.zend.com/releases/ZendFramework-1.10.2/ZendFramework-1.10.2-minimal.zip,
setelah di download lakukan ekstraksi, lalu copy lah folder zend yang
ada di folder library hasil ekstrakan tersebut ke folder library dimana
anda menaruh zend framework di htdocs dalam hal ini folder library
tujuan berada di path c:\xampp\htdocs\quickstart\library nanti setelah
dicopy akan menjadi c:\xampp\htdocs\quickstart\library\zend.
5. Tambahkan path untuk library zend pada include_path. Untuk menambahkan include_path anda harus membuka file php.ini pada webserver anda, lokasi file php.ini dapat anda check di php info caranya buka browser anda lalu ketik http://localhost/, disini saya memakai XAMPP sebagai webserver. Lokasi file php.ini dapat dilihat seperti gambar berikut:
Lokasi File php.ini
Seperti pada gambar diatas, lokasi file php.ini berada di path c:\xampp\apache\bin\php.ini, buka file tersebut lalu cari bagian include_path = “.;C:\xampp\php\pear\” lalu
tambahkan dengan lokasi path dari library zend yang telah anda copy
pada langkah ke 3. hasil penambahan path akan menjadi : include_path = “.;C:\xampp\php\pear;C:\xampp\htdocs\quickstart\library\zend” Setelah itu restart apache anda.
6. Membuat htaccess dan index.php (bootstraping) Pada tahap ini kita akan membuat file index.php
untuk bisa menampilkan project pertama kita, ya ga susah-susah kita
buat Hello World aja,,,, Kata-kata ini emang pas kalo kita baru
mempelajari bahasa pemrograman baru. ckckkckc. Okey jadi becanda aja
ni…, selanjutnya buat file baru dan beri nama index.php yang berisi source code berikut:
<?php error_reporting(E_ALL|E_STRICT); date_default_timezone_set('Europe/London'); set_include_path('.' . PATH_SEPARATOR . 'library' . PATH_SEPARATOR . './application/models/' . PATH_SEPARATOR . get_include_path()); include "Zend/Loader.php"; Zend_Loader::loadClass('Zend_Controller_Front'); // setup controller $frontController = Zend_Controller_Front::getInstance(); $frontController->throwExceptions(true); $frontController->setControllerDirectory('./application/controllers'); // run! $frontController->dispatch(); ?>
Dan selanjutnya buat file .htaccess yang fungsinya mencegah user
masuk ke dalam folder kita dengan mengetikan nama folder di dalam
url. Sehingga, setiap user akan kita alihkan ke halaman index root
saja. berikut source codenya:
masuk ke dalam folder kita dengan mengetikan nama folder di dalam
url. Sehingga, setiap user akan kita alihkan ke halaman index root
saja. berikut source codenya:
RewriteEngine on
RewriteRule .* index.php
Simpan kedua file tersebut di folder quickstart pada path C:\xampp\htdocs\quickstart\. Langkah selanjutnya kita akan menampilkan tulisan hello world di browser anda, caranya buka file inde.phtml yang berada di path C:\xampp\htdocs\quickstart\application\view\script\index\index.phtml lalu hapus semua isi file tersebut, dan isikan tulisan Hello world, lalu save. lalu buka browser anda ketikan http://localhost/quickstart/ maka browser akan menampilkan tulisan hello world… mudah kan. Sampai
sini framwework zend anda telah berhasil di instal.
Sumber =