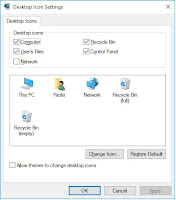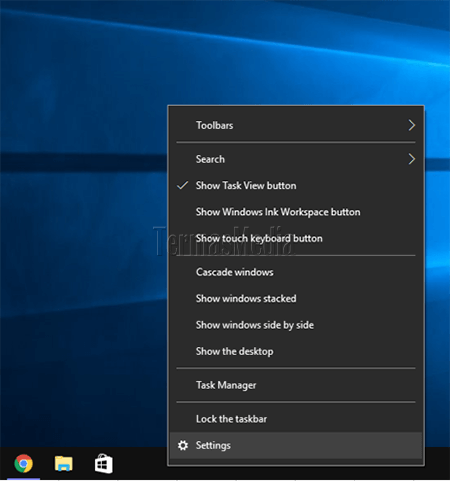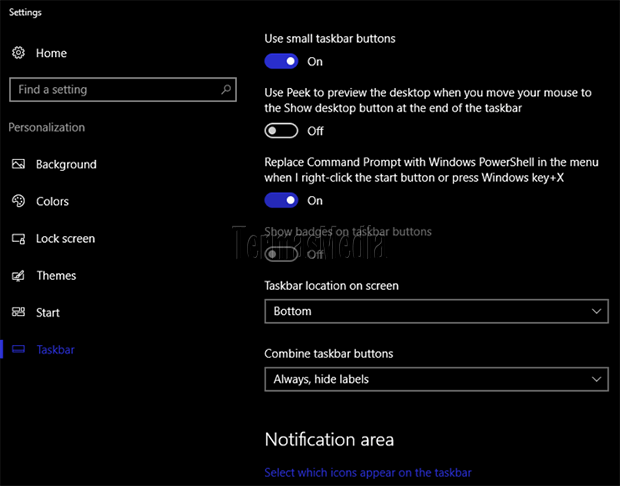Cara Menampilkan/Memunculkan Icon Shortcut My Computer / This PC Pada
Desktop Di Windows 10 --- Pada kesempatan kali ini rezdown7 akan
membagikan postingan yang berhubungan dengan windows 10, yakni bagaimana
cara menampilkan beberapa icon di desktop windows 10, yakni This PC,
Network, Control Panel dll. Sebenarnya cara ini sangat mudah dan
sederhana, hanya tinggal kita yang pernah tau dan masih ingat atau
tidak, namun tidak ada salahnya saya membuat postingan ini.
Cara Menampilkan Icon My Computer / This PC Pada Desktop Di Windows 10 sbb :
1. Klik Kanan pada Desktop Windows 10 Anda
2.Pilih Personalize > Themes > Desktop Icon Settings
3. Centang icon apa yang ingin anda tampilkan pada Desktop Anda
4. Klik Apply & OK
5. Selesai.
Sumber : http://www.rezdown7.com/2015/10/cara-menampilkan-icon-my-computer-this-PC-Windows-10.html
Read More
Cara Menampilkan Icon My Computer / This PC Pada Desktop Di Windows 10 sbb :
1. Klik Kanan pada Desktop Windows 10 Anda
2.Pilih Personalize > Themes > Desktop Icon Settings
5. Selesai.
Sumber : http://www.rezdown7.com/2015/10/cara-menampilkan-icon-my-computer-this-PC-Windows-10.html