Kali ini kita akan membuat pencarian data menggunakan netbeans dengan
database MySQL, pertama-pertama data yang akan kita cari sudah ada di
dalam database. Nama database yang saya gunakan adalah Datablog dan nama tabelnya adalah biodata. Saya akan menampilkan isi database yang akan dicari seperti gambar dibawah ini :
 |
| Data yang akan di cari, menggunakan mySQL |
Kemudian desain aplikasinya adalah menggunakan aplikasi yang sebelumnya
sudah saya buat, yang saya tambahkan adalah tombol cari, kemudian
JTextfield dan tabel untuk menampilkan hasil yang berhasil di cari,
masing-masing memiliki nama variabel adalah sebagai berikut :
 |
| Desain Aplikasi menggunakan Netbeans |
buttoncari : btnCari
Jtextfield : txtCari
JTable : tabelTampil
Setelah itu kita akan langsung ke sourcodenya :
private void btnCariActionPerformed(java.awt.event.ActionEvent evt) {
DefaultTableModel tabelTampil1 = new DefaultTableModel();
tabelTampil1.addColumn("ID");
tabelTampil1.addColumn("Nama ");
tabelTampil1.addColumn("Alamat ");
tabelTampil1.addColumn("JK ");
tabelTampil1.addColumn("Agama ");
try{
koneksi(); Silahkan klik link koneksi untuk melihat method koneksi
String sql = "Select * from biodata where id like '%" + txtCari.getText() + "%'" +
"or namalengkap like '%" + txtCari.getText() + "%'";
ResultSet rs = cn.executeQuery(sql);
while (rs.next()) {
tabelTampil1.addRow(new Object[]{
rs.getString(1),
rs.getString(2),
rs.getString(3),
rs.getString(4),
rs.getString(5),
});
}
tabelTampil.setModel(tabelTampil1);
}catch (Exception e){
}
}
DefaultTableModel tabelTampil1 = new DefaultTableModel();
tabelTampil1.addColumn("ID");
tabelTampil1.addColumn("Nama ");
tabelTampil1.addColumn("Alamat ");
tabelTampil1.addColumn("JK ");
tabelTampil1.addColumn("Agama ");
try{
koneksi(); Silahkan klik link koneksi untuk melihat method koneksi
String sql = "Select * from biodata where id like '%" + txtCari.getText() + "%'" +
"or namalengkap like '%" + txtCari.getText() + "%'";
ResultSet rs = cn.executeQuery(sql);
while (rs.next()) {
tabelTampil1.addRow(new Object[]{
rs.getString(1),
rs.getString(2),
rs.getString(3),
rs.getString(4),
rs.getString(5),
});
}
tabelTampil.setModel(tabelTampil1);
}catch (Exception e){
}
}
Maka hasil yang diharapkan adalah sebagai berikut :
 |
| Hasil Pencarian |
Sekian untuk aplikasi pencarian menggunakan Netbeans dan mySQL, semoga berhasil












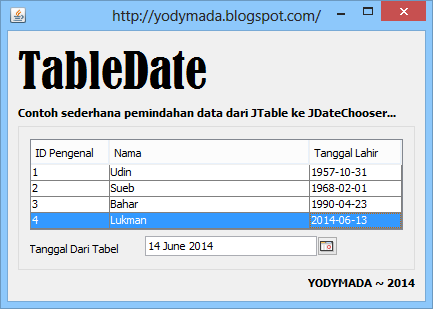


.jpg)
.jpg)
.jpg)
.jpg)
.jpg)
.jpg)
.jpg)
.jpg)










