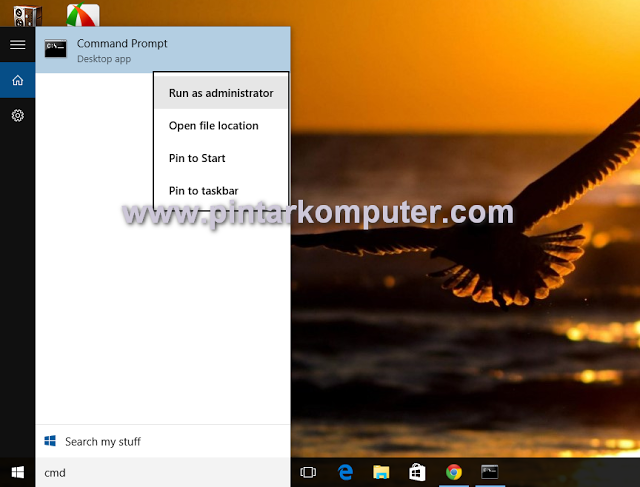
Setelah terbuka jendela command prompt, langsung saja masukan perintah sebagai berikut untuk membuat SSID dan Key.
netsh wlan set hostednetwork mode=allow ssid=NAMA_SSID key=PASSWORD
Setelah itu, jalankan virtual hostednetwork nya menggunakan perintah berikut:
netsh wlan start hosted network
Nah, sudah jadi tuh Hotspot pada laptop kamu. Pastikan pada Windows Network Connection sudah muncul adapter baru yang labelnya Microsoft Hosted Network Virtual, seperti gambar di bawah ini.
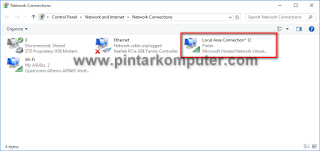
Jangan lupa, sharing koneksi internet menuju Virtual Hostednetwork tadi.
Yang pertama saya lakukan adalah sharing terlebih dahulu koneksi internet nya. Caranya sebagai berikut.
- Buka Network and Sharing Center. Bisa melalui Control Panel –> Network and Internet –> Network and Sharing Center, atau juga dengan cara klik kanan icon network yang adadi pojok bawah kemudian pilih open Network and Sharing Center.
-
Setelah itu akan terlihat adapter yang statusnya terhubung ke
internet. Dalam gambar ini adalah adapter modem yang saya beri nama
“niko”. Klik adapter tersebut “niko”, kemudian pilih Properties.
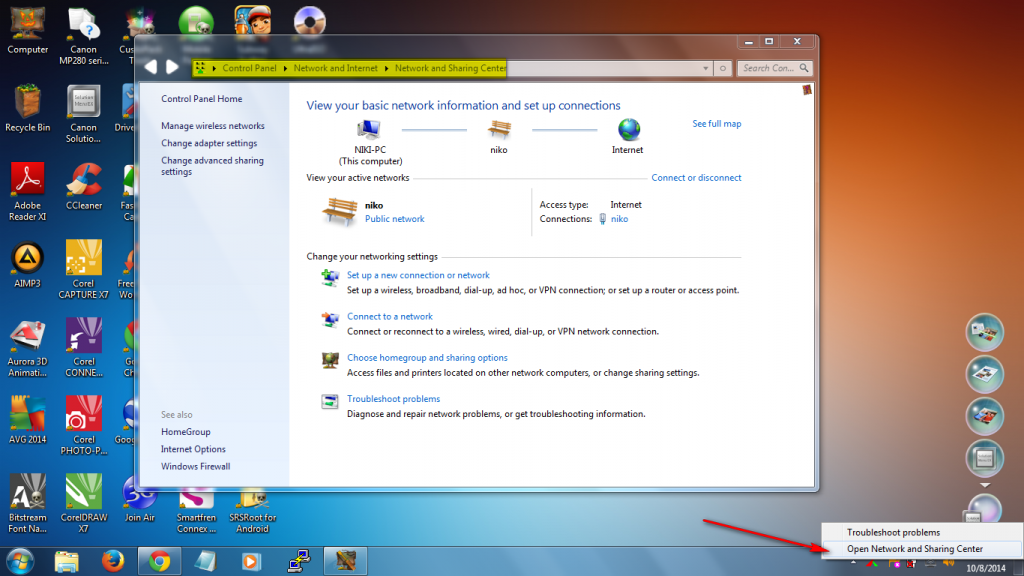
3. Akan terbuka jendela baru. Pada bagian menu, pilih tab sharing.
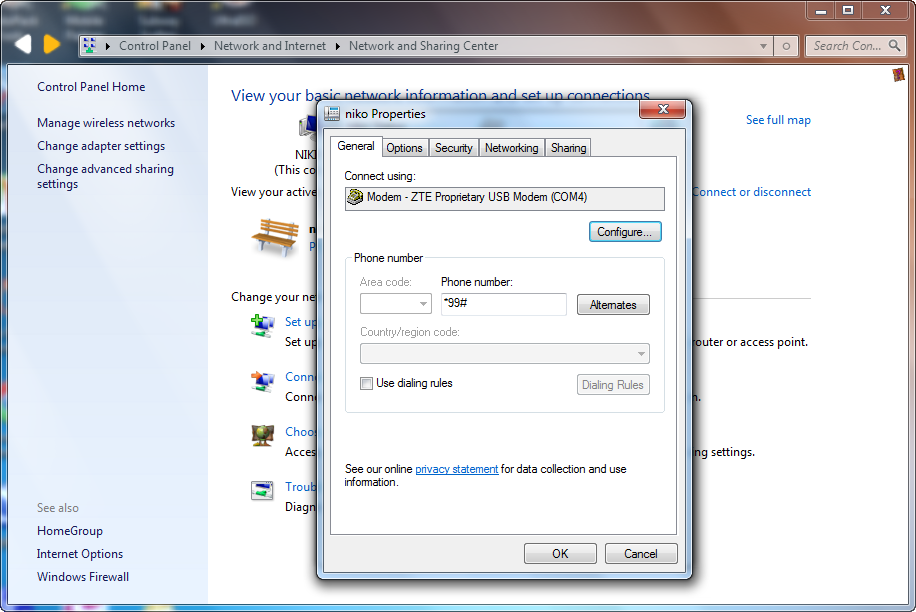
4. Pada tab sharing, beri cek-box pada opsi “Allow other network …. “.
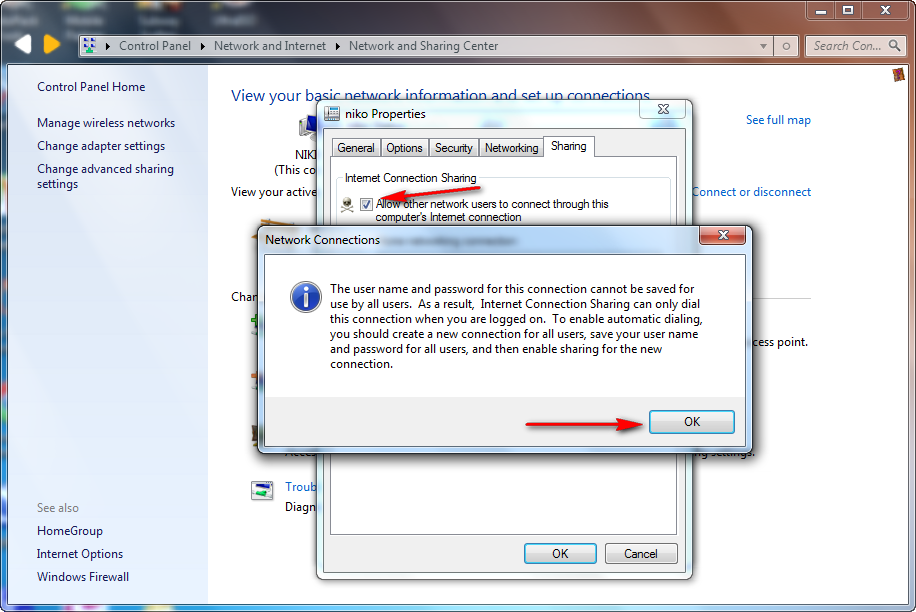 5. Kemudian pada bagian Home networking connection, pilih adapter Wireless Network Connection. Karena kita akan sharing koneksi internet-nya melalui jaringan wireless.
5. Kemudian pada bagian Home networking connection, pilih adapter Wireless Network Connection. Karena kita akan sharing koneksi internet-nya melalui jaringan wireless.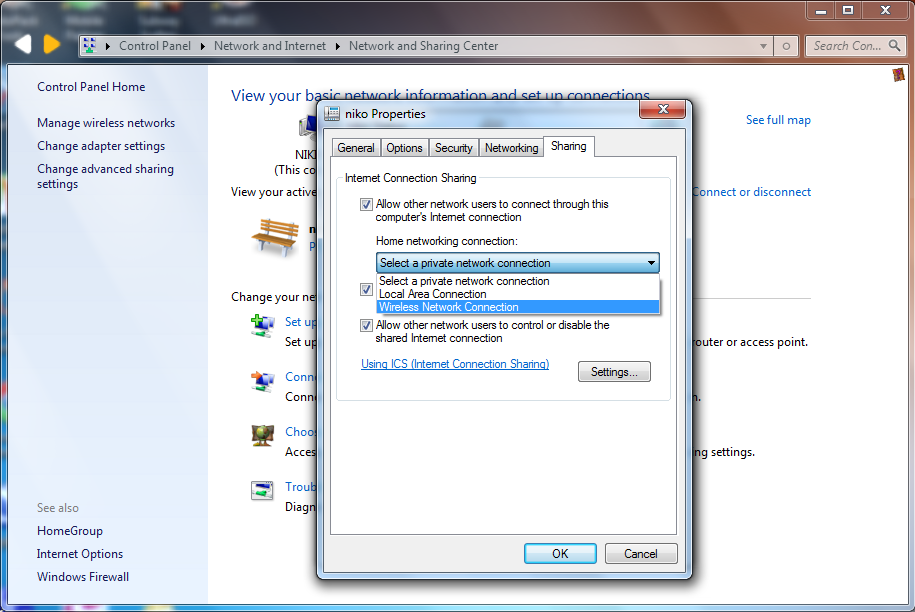
- Seperti tadi, masuk ke Network and Sharing Center. Kemudian klik Set Up a Connection or Network.Setelah semua selesai, klik OK.
- Akan terbuka jendela baru. Kemudian pilih Set up a wireless ad hoc (yang paling bawah). Jika sudah klik next.
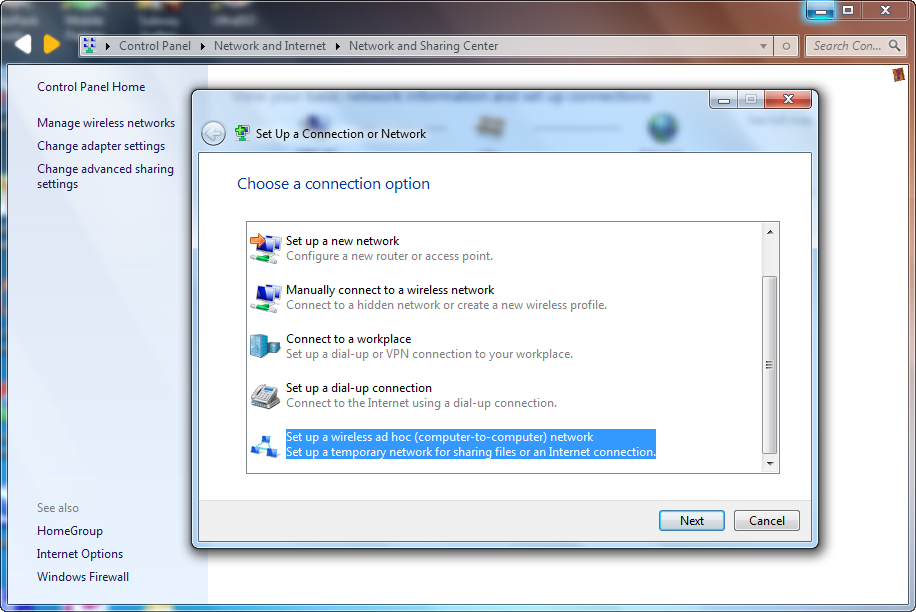
- Pada bagian ini klik saja next.
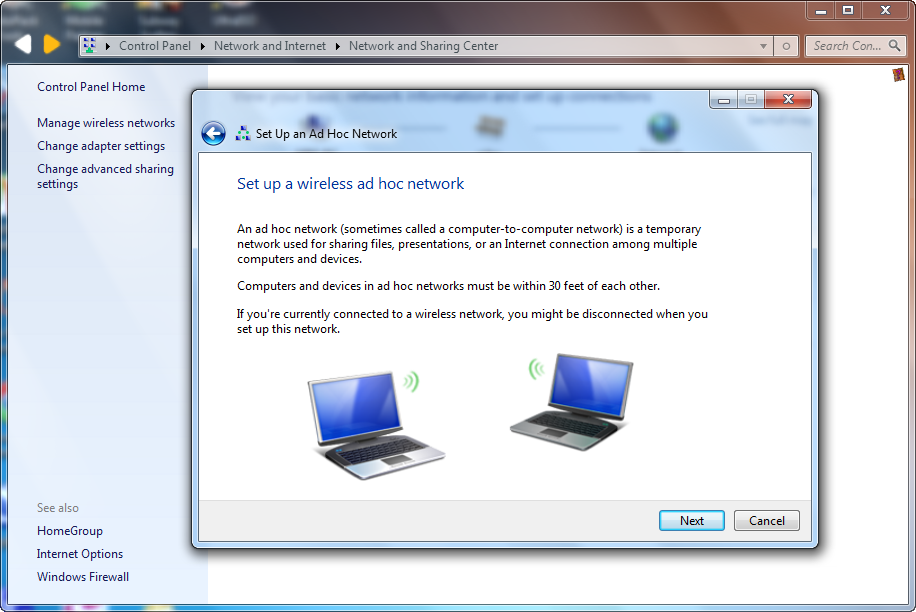
- Masukan Network name, secutiry type, dan security key yang Anda inginkan. Apabila di jaringan AdHoc Anda tidak ingin diproteksi dengan security key (password), pada security type pilih opsi No Authentication (Open). Jika sudah klik next.
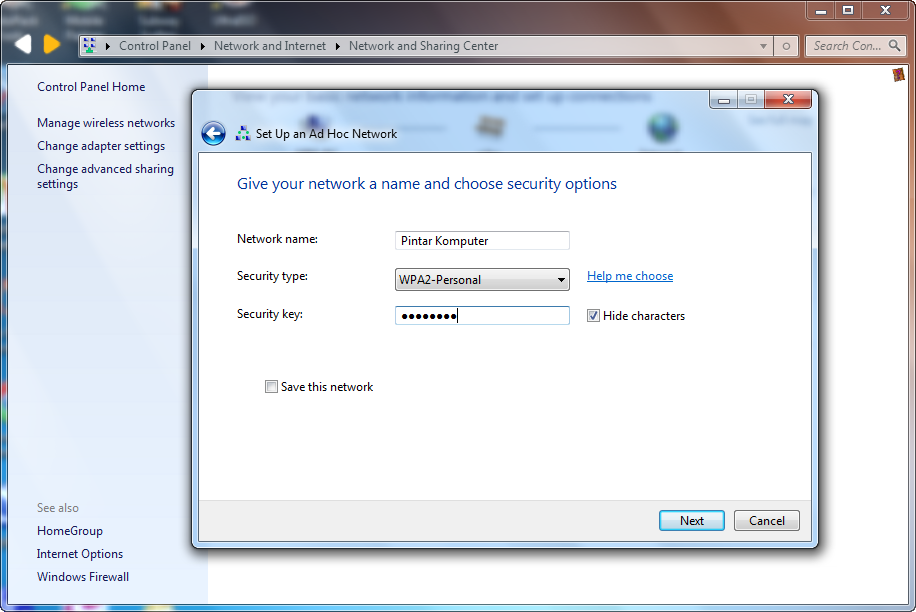
- Kemudian akan mucul konfirmasi bahwa jaringan AdHoc yang kita buat tadi sudah siap digunakan.
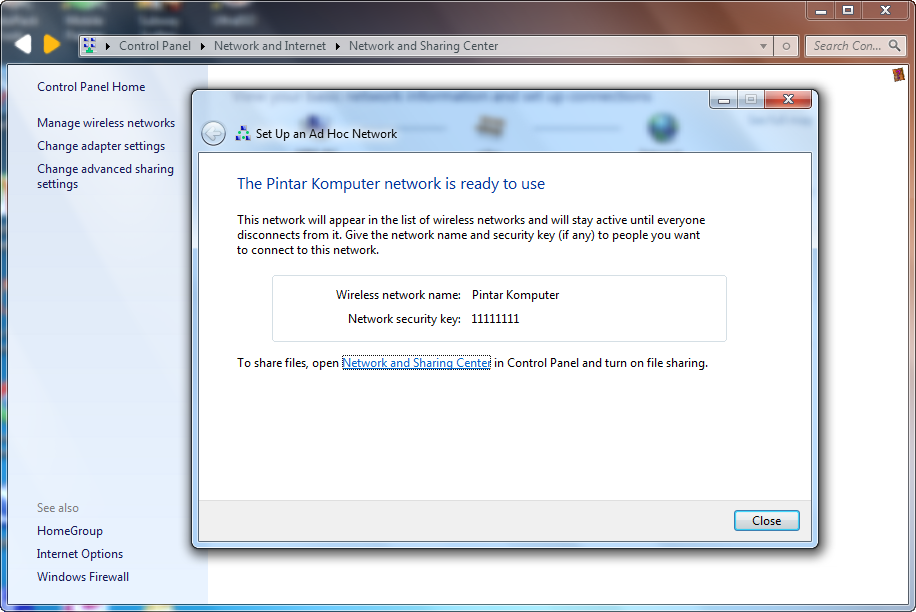
- Pada bagian network icon di pojok bawah, kita bisa lihat jaringan AdHoc Pintar Komputer yang bisa diakses oleh perangkat lain.
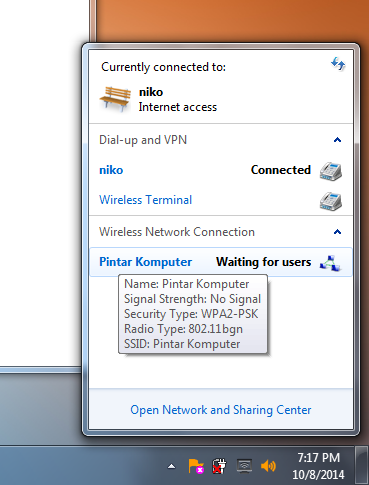
Cara Mengatasi Error Saat Menjalankan ‘Hosted Network’ Ketika Ingin Membuat WiFi Hotspot Pada Windows
Kalau kamu pernah mengalaminya, kamu mungkin akan melihat pesan error yang berbunyi “The hosted network couldn’t be started“, kalau tidak percaya lihat saja gambar di bawah ini.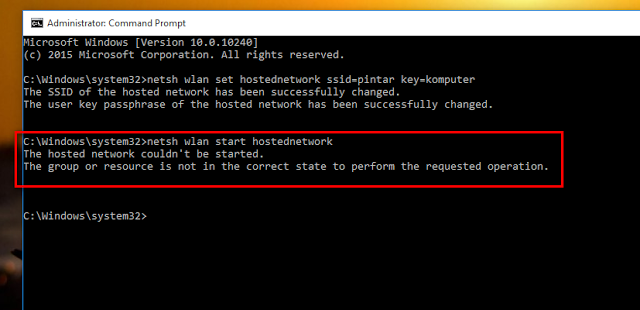 Pada kasus ini, setelah saya teliti, ternyata saya sempat tidak sengaja men-disable adapter Microsoft Virtual Hosted Network.
Pada kasus ini, setelah saya teliti, ternyata saya sempat tidak sengaja men-disable adapter Microsoft Virtual Hosted Network.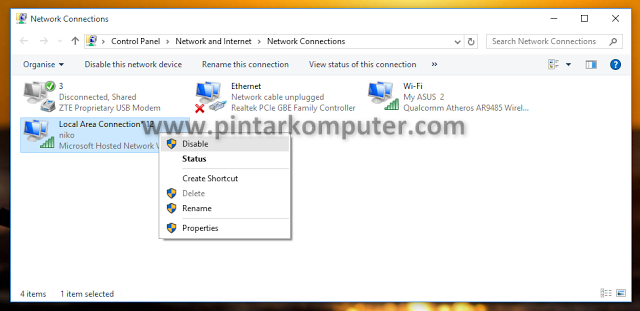 Yang
jadi masalah, setelah adapter tersebut di-disable, shortcut nya
langsung menghilang. Jadi, tidak bisa secara langsung meng-enable
adapter tersebut, kita mesti melalui jalan lain. Mungkin kamu yang
mengalami masalah error yang seperti ini, kamu juga tida sengaja
melakukan hal yang seperti saya lakukan. Tapi jangan khawatir, karena
masalahnya hanya tidak sengaja men-disable, kita hanya perlu meng-enable
nya kembali. Bagaimana caranya? Yuk ikuti tutorial yang saya berikan di
bawah ini.
Yang
jadi masalah, setelah adapter tersebut di-disable, shortcut nya
langsung menghilang. Jadi, tidak bisa secara langsung meng-enable
adapter tersebut, kita mesti melalui jalan lain. Mungkin kamu yang
mengalami masalah error yang seperti ini, kamu juga tida sengaja
melakukan hal yang seperti saya lakukan. Tapi jangan khawatir, karena
masalahnya hanya tidak sengaja men-disable, kita hanya perlu meng-enable
nya kembali. Bagaimana caranya? Yuk ikuti tutorial yang saya berikan di
bawah ini.Cara #1: Melalui Device Manager
Oke, karena pada Windows Network Connections sudah hilang shortcut adapter Virtual Hosted Network nya, jadi kita harus mencarinya di tempat lain. Ya, kita langsung cari di Device Manager.Jadi, kamu harus buka dulu Device Manager windows nya. Cara paling mudah membukanya melalui kotak pencarian, tinggal ketik “Device Manager”, lalu langsung saja klik Device Manager.
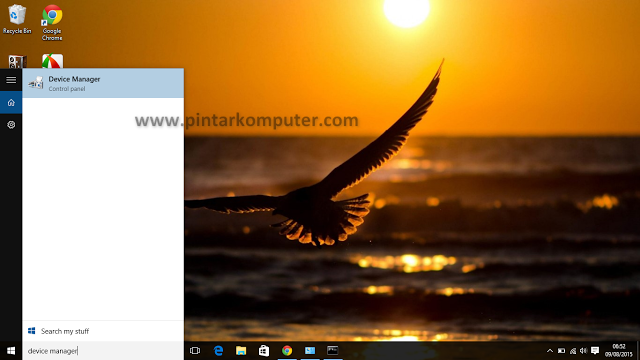 Setelah
itu, kita fokuskan pencarian pada Network Adapter, di itu akan muncul
list adapter apasaja yang ada pada komputer kamu. Biasanya ada beberapa
yang ter-hidden (termasuk Virtual Hosted Network). Jadi, untuk melihat
semua yang ada, klik menu View, lalu ceklist opsi Show hidden device.
Setelah
itu, kita fokuskan pencarian pada Network Adapter, di itu akan muncul
list adapter apasaja yang ada pada komputer kamu. Biasanya ada beberapa
yang ter-hidden (termasuk Virtual Hosted Network). Jadi, untuk melihat
semua yang ada, klik menu View, lalu ceklist opsi Show hidden device.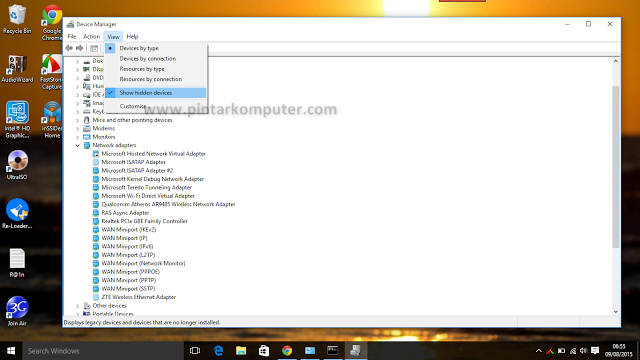 Nah, sudah kelihatan kan adapater Microsoft Hosted Network Virtual? Sekarang tinggal kita enable saja adapter tersebut. Caranya klik kanan pada adapter tersebut kemudian klik enable.
Nah, sudah kelihatan kan adapater Microsoft Hosted Network Virtual? Sekarang tinggal kita enable saja adapter tersebut. Caranya klik kanan pada adapter tersebut kemudian klik enable.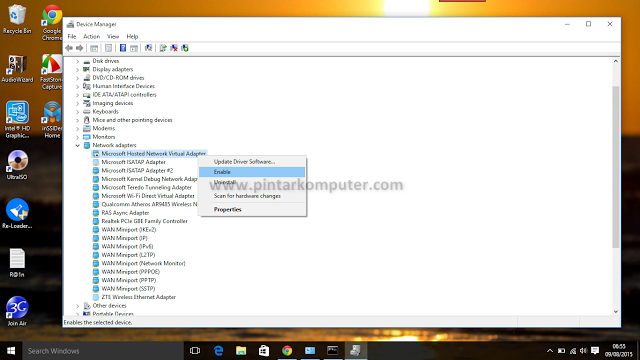 Posisi
adapter sudah enable seperti semula, sekarang coba kita jalankan
adapter tersebut melalui command prompt. Harusnya sudah bisa.
Posisi
adapter sudah enable seperti semula, sekarang coba kita jalankan
adapter tersebut melalui command prompt. Harusnya sudah bisa.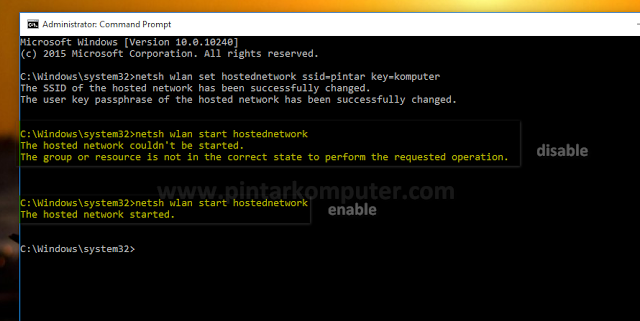 Kalau
kamu lihat gambar di atas, akan terlihat perbedaan ketika adapter dalam
kondisi disable dan enable. Kalau sudah muncul pesan “The hosted network started“, tandanya adapter sudah siap digunakan untuk dijadikan WiFi hotspot.
Kalau
kamu lihat gambar di atas, akan terlihat perbedaan ketika adapter dalam
kondisi disable dan enable. Kalau sudah muncul pesan “The hosted network started“, tandanya adapter sudah siap digunakan untuk dijadikan WiFi hotspot.Cara #2: Disable/Enable Wifi Adapter
Sebenarnya cara yg kedua ini sama saja dengan yang pertama. Tapi saya akan tetap mengarahkan akan tidak terjadi kesalahpahaman. Bedanya, pada cara kedua ini, kita langsung mengeksekisi wifi adapter yang asli (bukan virtual hosted network).Jadi, kita masuk Halaman network connection di Control panel, lokasinya di Control Panel\Network and Internet\Network Connections. Kemudian kita matikan sejenak adapter wifi yang ada. Setelah itu hidupkan kembali.
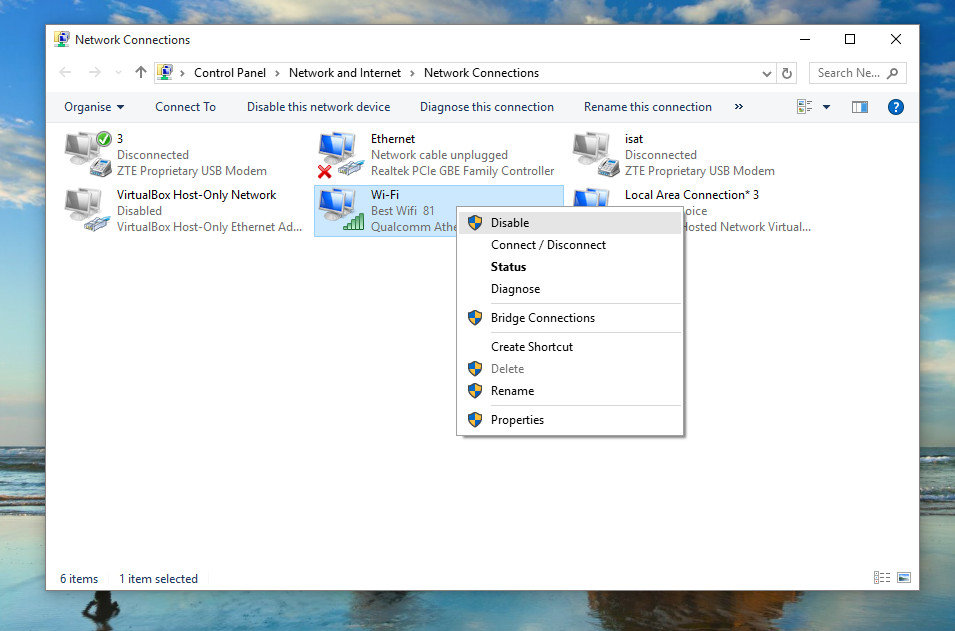
Setelah adapter Wifi menyala, coba ketikkan perintah berikut:
netsh wlan start hostednetwork
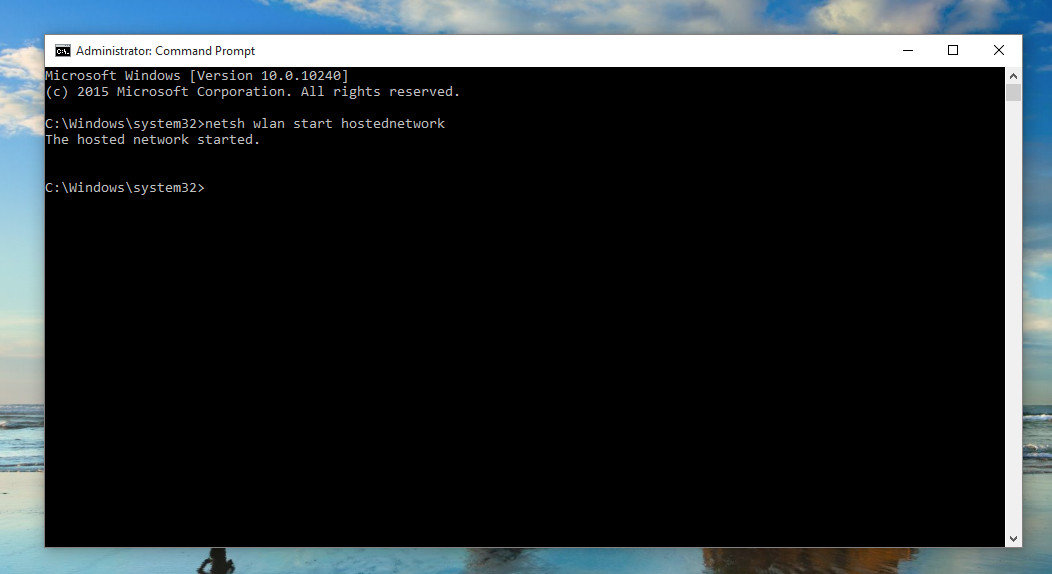
Kalau ada yang ingin kamu tanyakan, jangan ragu untuk menggunakan kolom komentar yang tersedia. Terima kasih… 😀
Sumber :
1. http://www.pintarkomputer.com/cara-mudah-membuat-wifi-hotspot-di-laptop-windows-10-melalui-cmd/
2. http://www.pintarkomputer.com/cara-mudah-sharing-koneksi-internet-modem-usb-melalui-wifi-laptop-adhoc/?q=/2014/10/cara-mudah-sharing-koneksi-internet-modem-usb-melalui-wifi-laptop-adhoc.html
3. http://www.pintarkomputer.com/cara-mengatasi-error-saat-menjalankan-hosted-network-ketika-ingin-membuat-wifi-hotspot-pada-windows-8-81-dan-10/
Tidak ada komentar:
Posting Komentar