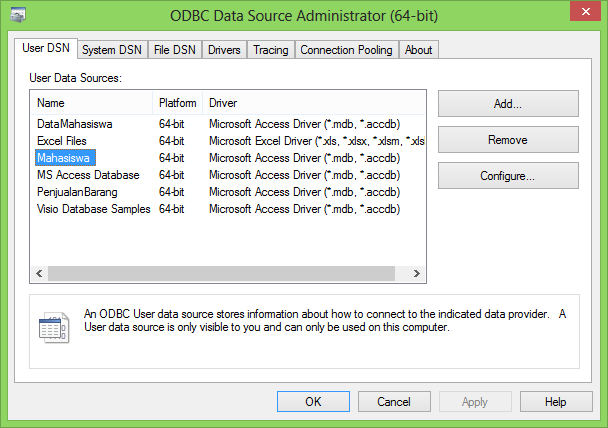Pada Praktikum Pemrograman Antarmuka Grafis "PAG" kemarin [Rabu,14 Mei 2014] kami mendapat tugas mengkoneksikan program java sederhana dengan database Micsrosoft Access. Kali ini saya menggunakan Windows 8 64bit dengan database microsoft access 2013 menggunakan Java Version 1.7.0_51 dan NetBeans IDE 7.4. Untuk versi lainnya tidak beda jauh tetapi tidak untuk java versi8.0 keatas, karena sudah banyak perubahan dan tidak support ODBC.
Untuk yang mau belajar membuat juga, ikuti langkah-langkah sebagai berikut :
Untuk membuatnya saya membagi menjadi 3 Langkah utama.
A. Membuat database Di Microsoft Access
1. Langkah Pertama yaitu buka Microsoft Aceess dan pilih Blank desktop database kemudian isikan
nama databasenya dan klik icon folder dan cari lokasi di mana kita akan menyimpannya. disini
saya beri nama Mahasiswa.accdb selanjutnya klik Create. Seperti pada gambar di bawah ini:
2. Selanajutnya akan tampil sebuah lembar database baru dan untuk menyimpannya klik View pada
pojok kiri atas maka akan diminta untuk menamai tabel. tabelnya saya beri nama Mahasiswa lalu
klik OK maka akan secara otomatis tersimpan.
3. Kemudian pada Field Name isi nim, nama, alamat dan pada data type isi Number, Short Text,
Short Text secara berurutan.
4. Selanjutnya yaitu menyimpan tabel yang telah kita buat dengan klik tombol View pada pojok
kanan atas. maka akan ada konfirmasi dan klik Yes.
Sekarang pembuatan database telah selesai. dan lanjut pada langkah ke-2.
B. Mensetting Database supaya bisa terkoneksi dengan Java
1. Arahkan Krusor pada pojok kiri bawah kemudian klik kanan pilih control panel dan System and
Security.
2. Pilih Administrative Tools dan pilih ODBC Data Sources (64bit).
3. Setelah itu Klik Add pilih Micosoft Access Driver (*.mdb, *accdb) klik Finish.
4. Setelah muncul jendela baru pada Data Source Nama isi dengan Mahasiswa, ini yang akan kita
gunakan dalan nama koneksi database.
5. Kemudian klik Select dan cai dimana kita menaruh database yang kita buat tadi.
6. Setelah selesai klik OK. dan dilanjutkan dengan Klik Advanced untuk menambahkan Username dan Password databese. Isi Login name dan password kemudian klik ok kemudian ok lagi.
jika berhasil akan tampil nama database yang kita buat tadi
Langkah ke-2 sudah selesai yaitu mensetting database, lalu kita lanjut ke langkah terakhir yaitu membuat Program.
C. Membuat Program
1. Langkah Pertama Buka NetBeans dan buat Project baru dengan pilih file lalu New Project.
2. Kemudian pilih Java Application klik next dan isi Project Name. Sebagai contoh saya kasih nama
Tugas_Praktikum dan klik Finish.
3. Langgkah selanjutnyayaitumembuat package baru. Buka Project yang kita buat tadi pada source
package klik kanan new java package saya kasih nama Koneksi_Database_Access kemudian klik
Finish.
4. Kemudian Buat sebuah Class untuk mengecek apakah koneksi berhasil atau gagal. Klik Kanan
Pada package yang telah kita buat tadi, pilih new, Java Main Class. saya kasih nama koneksi lalu
klik Finish.
5. Isi Dari Class Koneksi
package Koneksi_Database_Access; // Nama package
import java.awt.HeadlessException;// import" yang akan digunakan
import java.sql.*; // import" yang akan digunakan
import javax.swing.*; // import" yang akan digunakan
public class Koneksi { // class Koneksi
void testKoneksi(){
try{
String dbname="jdbc:odbc:Mahasiswa"; //setting nama database
Class.forName("sun.jdbc.odbc.JdbcOdbcDriver"); // menggunakan driver java
untuk database Access.
try (Connection con = DriverManager.getConnection(dbname,"ln21", "566142")) { // mencoba mengoneksikan database dengan java.
JOptionPane.showMessageDialog(null, "Koneksi Berhasil", "Koneksi", JOptionPane.INFORMATION_MESSAGE); // jika nama database user dan password benar maka koneksi berhasil
}
}
catch (ClassNotFoundException | SQLException | HeadlessException e){
JOptionPane.showMessageDialog(null, "Error : "+e, "Gagal", JOptionPane.WARNING_MESSAGE); Jika ada yang keliru maka koneksi gagal
}
}
public static void main(String[] args) {
Koneksi test = new Koneksi(); test.testKoneksi();
System.exit(0);
}
}
6. Buat Jframe Form baru pada packages tadi saya kasih nama FormMahasiswa klik Finish
7. Kemudian Tambahkan 3 jLabe, 3 jTextField, dan 5 jButton. Penempattan sesuai keinginan saja.
8. Ubah Nama jLabel Dengan Nim, Nama, dan Alamat dengan cara klik kanan pada masing-masing
jLabel kemudian pilih Edit Text.
9. Kosongkan Text pada jTextField lalu klik kanan dan pilih Change Variabel Name biar mudah
ganti dengan tfNim, tfNama, tfAlamat.
10. Ubah Nama Button menjadi Tambah, Cari, Clear, Hapus, dan Edit dan ubah juga Variable
Namanya menjadi BtnTambah BtnCari, BtnClear, BtnHapus, dan BtnEdit.
Import yang dibutuhkan
import java.awt.HeadlessException;
import java.sql.Connection;
import java.sql.DriverManager;
import java.sql.ResultSet;
import java.sql.SQLException;
import javax.swing.JOptionPane;
import java.sql.Statement;
11. Isi Tombol Cari
private void BtnCariActionPerformed(java.awt.event.ActionEvent evt) {
// TODO add your handling code here:
String nim = tfNim.getText(); //
try{
String dbname="jdbc:odbc:Mahasiswa"; //nama database
Class.forName("sun.jdbc.odbc.JdbcOdbcDriver"); //driver java untuk access
Connection con = DriverManager.getConnection(dbname,"ln21", "566142"); //koneksi driver drngan databbase
Statement statement = con.createStatement(); //membuat statement
String sql="select * from mahasiswa where nim like'"+nim+"'"; //perintah mencari nim dari database
ResultSet rs = statement.executeQuery(sql); //jika nim ketemu
if (rs.next()){
tfNama.setText(rs.getString(2));//menampilkan nama
tfAlamat.setText(rs.getString(3));//menampilkan alamat
JOptionPane.showMessageDialog(null, "Data Ditemukan ", "Insert Data", JOptionPane.INFORMATION_MESSAGE);// jika data ditemukan maka akan ada pemberitahuan data ditemukan
}
else{
JOptionPane.showMessageDialog(null, "Data Tidak Ditemukan ", "Insert Data", JOptionPane.INFORMATION_MESSAGE); // jika data tidak ditemukan maka akan ada pemberitahuan gagal
}
statement.close();//menutup statement
con.close();
} catch (ClassNotFoundException e){
JOptionPane.showMessageDialog(null, "Error : "+e, "Gagal", JOptionPane.WARNING_MESSAGE);
} catch (SQLException e) {
JOptionPane.showMessageDialog(null, "Error : "+e, "Gagal", JOptionPane.WARNING_MESSAGE);
} catch (HeadlessException e) {
JOptionPane.showMessageDialog(null, "Error : "+e, "Gagal", JOptionPane.WARNING_MESSAGE);
//jika database bermasalah maka akan error
}
}
12. Isi Tombol Tambah
private void BtnTambahActionPerformed(java.awt.event.ActionEvent evt) {
// TODO add your handling code here:
String nim = tfNim.getText();
String nama = tfNama.getText();
String alamat = tfAlamat.getText();
try{
String dbname="jdbc:odbc:Mahasiswa"; //nama database
Class.forName("sun.jdbc.odbc.JdbcOdbcDriver");//driver java untuk access
Connection con = DriverManager.getConnection(dbname,"ln21", "566142"); // koneksi database dengan java
Statement statement = con.createStatement();
String sql="insert into mahasiswa values('"+nim+"','"+nama+"','"+alamat+"');"; // perintah sql untukmemasukkan / menambah data
statement.executeUpdate(sql); // perintah sql update
statement.close();
JOptionPane.showMessageDialog(null, "Data Berhasil Ditambahkan ", "Insert Data", JOptionPane.INFORMATION_MESSAGE);
con.close();
}
catch (ClassNotFoundException e){
JOptionPane.showMessageDialog(null, "Error : "+e, "Gagal", JOptionPane.WARNING_MESSAGE);
} catch (SQLException e) {
JOptionPane.showMessageDialog(null, "Error : "+e, "Gagal", JOptionPane.WARNING_MESSAGE);
} catch (HeadlessException e) {
JOptionPane.showMessageDialog(null, "Error : "+e, "Gagal", JOptionPane.WARNING_MESSAGE);
}
}
13. Isi Tombol Ubah
private void BtnUbahActionPerformed(java.awt.event.ActionEvent evt) {
// TODO add your handling code here:
String nim = tfNim.getText();
String nama = tfNama.getText();
String alamat = tfAlamat.getText();
try{
String dbname="jdbc:odbc:Mahasiswa";
Class.forName("sun.jdbc.odbc.JdbcOdbcDriver");
Connection con = DriverManager.getConnection(dbname,"ln21", "566142");
Statement statement = con.createStatement();
String sql="update mahasiswa set nama='"+nama+"', alamat='"+alamat+"'where nim like'"+nim+"'"; //perintah update/mengubah database
statement.executeUpdate(sql);
statement.close();
JOptionPane.showMessageDialog(null, "Data Berhasil Diubah ", "Insert Data", JOptionPane.INFORMATION_MESSAGE);
con.close();
} catch (ClassNotFoundException e){
JOptionPane.showMessageDialog(null, "Error : "+e, "Gagal", JOptionPane.WARNING_MESSAGE);
} catch (SQLException e) {
JOptionPane.showMessageDialog(null, "Error : "+e, "Gagal", JOptionPane.WARNING_MESSAGE);
} catch (HeadlessException e) {
JOptionPane.showMessageDialog(null, "Error : "+e, "Gagal", JOptionPane.WARNING_MESSAGE);
}
}
14. Isi Tombol Hapus
private void BtnHapusActionPerformed(java.awt.event.ActionEvent evt) {
// TODO add your handling code here:
String nim = tfNim.getText();
try{
String dbname="jdbc:odbc:Mahasiswa";
Class.forName("sun.jdbc.odbc.JdbcOdbcDriver");
Connection con = DriverManager.getConnection(dbname,"ln21", "566142");
Statement statement = con.createStatement();
String sql="delete from mahasiswa where nim like'"+nim+"'"; //perintah hapus dari database
statement.executeUpdate(sql);
statement.close();
tfNim.setText("");
tfNama.setText("");
tfAlamat.setText("");
JOptionPane.showMessageDialog(null, "Data Berhasil Dihapus ", "Insert Data", JOptionPane.INFORMATION_MESSAGE);
con.close();
} catch (ClassNotFoundException e){
JOptionPane.showMessageDialog(null, "Error : "+e, "Gagal", JOptionPane.WARNING_MESSAGE);
} catch (SQLException e) {
JOptionPane.showMessageDialog(null, "Error : "+e, "Gagal", JOptionPane.WARNING_MESSAGE);
} catch (HeadlessException e) {
JOptionPane.showMessageDialog(null, "Error : "+e, "Gagal", JOptionPane.WARNING_MESSAGE);
}
}
15. Isi Tombol Hapus
private void BtnClearActionPerformed(java.awt.event.ActionEvent evt) {
// TODO add your handling code here:
tfNim.setText(""); //clear/mengosongkan textfield Nim
tfNama.setText("");//clear/mengosongkan textfield Nim
tfAlamat.setText("");//clear/mengosongkan textfield Nim
}
16. Tampilan