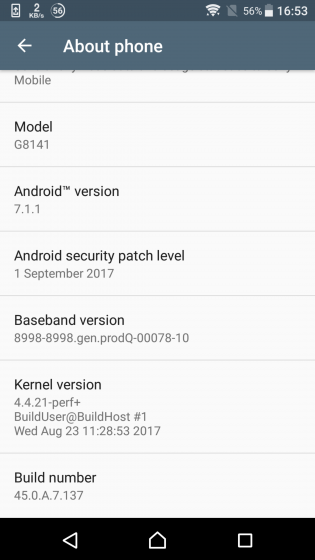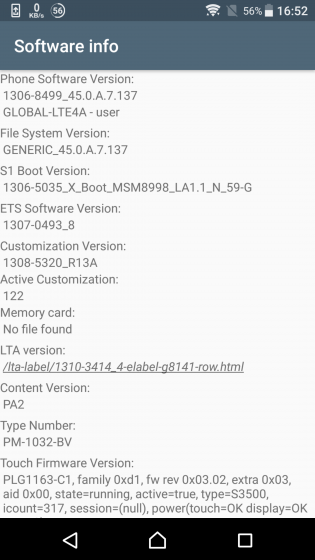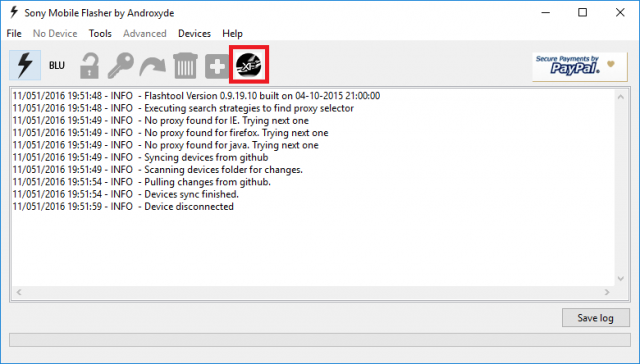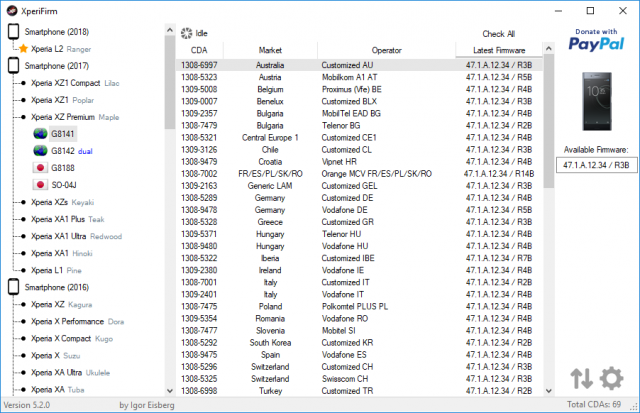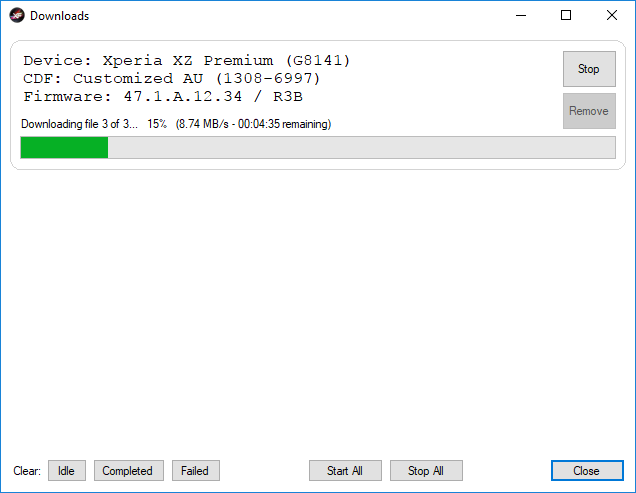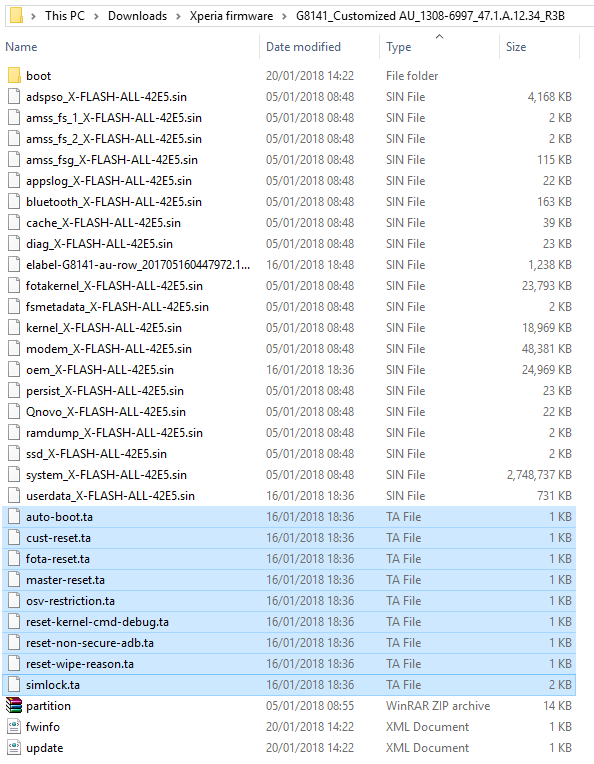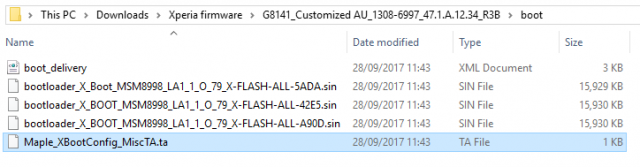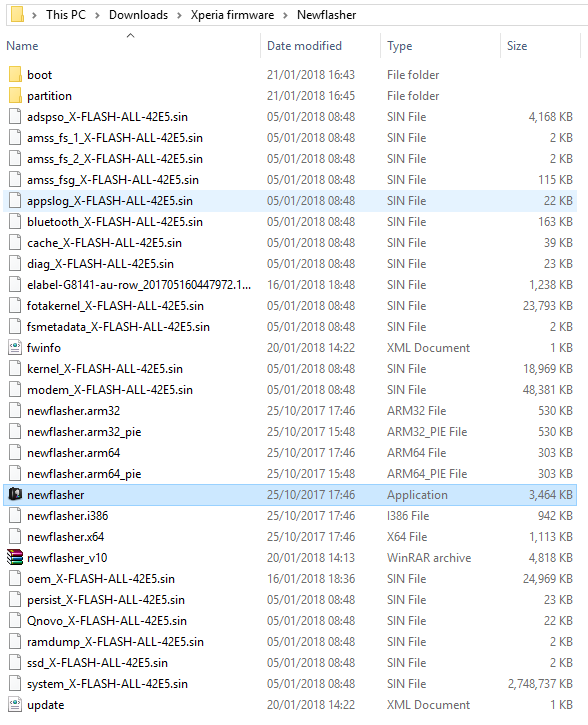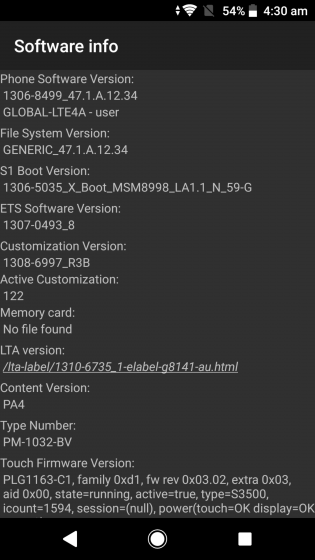Salah satu masalah yang sering dialami pengguna Windows 10 adalah aplikasi yang tidak bisa dibuka. Pada saat terjadi masalah tersebut, maka semua file program dengan ekstensi .exe tidak akan bisa dibuka. Pada saat Anda mencoba menjalankannya dengan klik 2 kali maka tidak akan muncul apa-apa di layar.
Mengapa program tidak muncul di Windows 10 saat kita buka? Ada beberapa hal yang bisa menyebabkan terjadinya masalah ini, bisa karena program yang berhenti bekerja, file sistem yang korup, atau ada proses dari program yang masih berjalan dan perlu dimatikan terlebih dahulu agar program tersebut bisa dijalankan ulang.
Cara mengatasi aplikasi tidak bisa dibuka di Windows 10
1. Buka Task Manager
Langkah pertama buka program Task Manager dengan cara klik kanan pada area kosong di Taskbar lalu pilih Task Manager. Bisa juga dengan klik tombol start lalu ketik task manager, aplikasinya akan muncul, klik satu kali untuk membukanya.
2. Temukan program yang tidak bisa dibuka
Setelah program Task Manager terbuka, klik pada tab Processes. Di sana akan terlihat semua program yang sedang berjalan di komputer. Coba Anda cari apakah di sana terdapat proses dengan nama yang sama atau mirip dengan aplikasi yang tidak bisa dibuka.
Sebagai contoh, pada komputer saya aplikasi pemutar video VLC tidak bisa dibuka, dan ketika saya cek pada Task Manager di sana terdapat proses bernama VLC Media Player.

Coba Anda cek juga pada komputer Anda sesuai dengan aplikasi apa yang tidak bias dibuka. Apakah ada?
3. Hentikan program lewat Task Manager
Setelah menemukan prosesnya di Task Manager, klik pada program tersebut kemudian klik tombol End task.

4. Jalankan kembali program yang tadi tidak bisa dibuka
Langkah terakhir adalah mencoba untuk menjalankan aplikasi yang tadi bermasalah. Setelah kita mematikan prosesnya yang istilahnya masih nyangkut seharusnya aplikasi sudah bisa dibuka dengan normal kembali.
5. Restart komputer jika langkah di atas belum berhasil
Pada beberapa kasus, langkah-langkah di atas mungkin masih belum bisa mengatasi masalah aplikasi yang tidak muncul saat dibuka di Windows 10. Mungkin restart diperlukan untuk merefresh sistem secara keseluruhan, terutama jika semua file exe tidak bisa dibuka sama sekali.
Melakukan restart adalah hal pertama yang bisa Anda coba. Restart komputer Anda, setelah menyala kembali, coba jalankan aplikasi yang tadi tidak bisa dibuka dan lihat apakah cara ini berhasil. Jika belum maka coba solusi lainnya di bawah ini.
Reset Microsoft Store cache untuk mengatasi aplikasi bawaan Windows 10 yang tidak bisa dibuka
Aplikasi bawaan dan aplikasi yang diinstall dari Microsoft Store juga terkadang tidak bisa dibuka, pada saat kita klik dua kali aplikasi tidak muncul di layar. Untuk mengatasi hal ini kita bisa coba untuk menghapus cache Microsoft Store.
Caranya:
Klik tombol Start
Ketik apps
lalu pilih menu Apps & Features yang muncul

Scroll ke bawah, temukan program bernama Microsoft Store
Klik satu kali
Klik tombol Advanced options

Scroll ke bawah hingga menemukan menu reset
Klik tombol Reset

Tunggu hingga proses selesai
Setelah mereset cache, Anda perlu login ulang ke Microsoft Store. Coba Anda buka Microsoft Store, kemudian cek apakah ada update tersedia untuk aplikasi yang tadi bermasalah, jika ada lakukan update, setelah itu coba buka lagi aplikasinya, apakah sudah bisa?
Buat local user baru
Jika aplikasi dan semua file exe tidak bisa dibuka di Windows 10 maka Anda bisa mencoba untuk membuat user baru, lalu login dengan user tersebut. Langkah sederhana ini pada beberapa kasus bisa jadi solusi yang cukup ampuh, terutama jika ada masalah pada user yang sedang digunakan dan kita tidak bisa mendeteksinya.
Lakukan langkah-langkah berikut ini:
Tekan tombol Windows+i pada keyboard untuk masuk ke menu Settings
Klik pada menu Accounts

Setelah jendela Accounts Setting terbuka, klik pada tab Family & other people
Selanjutnya klik pada tombol Add someone else to this PC

Jendela untuk membuat akun baru akan terbuka. Di sana Anda akan diminta untuk memasukkan email atau nomor telepon, tapi karena kita akan membuat akun lokal maka abaikan kolom tersebut dan klik pada opsi I don’t have this person’s sign-in information.

Selanjutnya akan muncul jendela untuk membuat identitas akun yang baru, dalam hal ini Microsoft akan meminta untuk membuat akun online, tapi abaikan saja dan klik pada opsi Add a user without a Microsoft account.

Anda akan masuk ke jendela untuk membuat akun lokal. Isi identitas dan password akun sesuai keinginan, setelah itu klik tombol Next.

Anda akan kembali ke jendela awal dan disana akun yang baru Anda buat akan muncul. Restart komputer dan login menggunakan akun yang baru saja dibuat. Setelah itu coba jalankan aplikasi yang tadi tidak bisa dibuka.
Cek apakah service aplikasi masih berjalan atau terhenti
Semua file exe di Windows 10 tidak akan bisa dibuka apabila service bernama Application Identity service berhenti berjalan. Untuk mengatasinya kita perlu cek apakah service ini masih running atau tidak.
Caranya:
Tekan tombol Windows+R pada keyboard
Ketik services.msc > klik OK

Jendela Services akan terbuka, di sana terlihat semua services yang ada pada komputer Anda
Temukan service bernama Application Identity lalu klik dua kali

Setelah jendela baru terbuka, lihat bagian Services status, apakah Running atau Stopped
Jika Stopped, maka klik tombol Start yang ada di bawahnya > Klik OK

Tutup jendela Services
Restart komputer
Setelah melakukan langkah di atas dan komputer menyala kembali, coba buka lagi aplikasi yang tadi tidak mau jalan. Seharusnya sekarang sudah bisa.
Ganti izin ownership aplikasi
Penyebab aplikasi tidak bisa jalan di Windows 10 juga bisa karena ownership atau izin kepemilikan. Untuk mengatasinya Anda bisa cek izin ownership aplikasi yang bermasalah tersebut, caranya:
Buka file explorer
Klik kanan pada drive C
Pilih Properties

Klik pada tab Security
Klik pada tombol Advanced

Perhatikan pada bagian Owner, klik menu Change yang ada di sebelahnya

Klik tombol Advanced

Klik tombol Find Now
Pilih Administrator
Klik OK

Klik OK lagi

Centang pada opsi Replace owner on sub containers and objects
Klik tombol Apply lalu klik tombol OK

Proses pergantian ownership ini akan memakan waktu yang cukup lama, tunggu saja hingga selesai. Jika muncul pesan klik tombol Continue.
Mengatasi aplikasi tidak bisa dibuka dari Start Menu Windows 10
Start menu yang rusak atau korup juga bisa menyebabkan aplikasi yang ada tidak bisa dibuka dari sana, bahkan pada beberapa kasus Start menu tidak bisa dibuka sama sekali.
Untuk mengatasinya Anda bisa mencoba langkah-langkah berikut:
Restart Windows Explorer
Windows Explorer adalah program yang menangani berjalannya menu Start di Windows 10, jika terjadi masalah maka langkah pertama yang bisa Anda coba adalah merestart Windows Explorer. Cara ini juga bisa digunakan untuk mengatasi folder yang tidak bisa dibuka.
Caranya:
Buka Task Manager
Klik pada tab Processes
Temukan program bernama Windows Explorer lalu klik kanan
Pilih Restart
Restart komputer
Langkah kedua yang bisa Anda coba adalah merestart komputer dan lihat apakah aplikasi masih belum bisa dibuka dari Start Menu. Biasanya masalah yang terjadi pada Windows hanya memerlukan restart untuk mengatasinya.
Menggunakan Powershell
Solusi selanjutnya adalah melakukan reinstall Windows apps lewat powershell. Pada metode ini kita akan menggunakan powershell dan harus memasukkan kode perintah untuk melakukannya.
Caranya:
Buka powershell dengan cara menekan tombol Windows+R pada keyboard, lalu ketik powershell > klik OK
Setelah jendela powershell terbuka, copy-paste kode berikut:
Get-AppXPackage -AllUsers | Foreach {Add-AppxPackage -DisableDevelopmentMode -Register “$($_.InstallLocation)\AppXManifest.xml”}
Tekan enter
Tunggu hingga proses selesai
Abaikan semua pesan yang muncul pada powershell
Setelah melakukan langka di atas, restart terlebih dahulu komputer Anda, setelah itu coba lagi buka aplikasi lewat Start menu dan lihat apakah sudah berhasil.
Jalankan system file checker
Di Windows 10 terdapat sebuah fitur yang memungkinkan kita memperbaiki file sistem yang rusak secara otomatis, fitur ini bernama system file checker. Kita bisa menjalankannya lewat Command Prompt (CMD).
Caranya:
Buka Command Prompt dengan izin akses administrator. Caranya tekan tombol Windows+R pada keyboard > ketik cmd > tekan tombol CTRL+Shift+Enter
Setelah jendela cmd terbuka, ketik atau copy-paste perintah berikut ini:
sfc /scannow
Tekan enter
Tunggu hingga proses scan selesai
Restart komputer
Proses scan akan memakan waktu beberapa saat, jika ternyata ada file sistem yang rusak maka Windows akan memperbaikinya secara otomatis dan Anda bisa melihat keterangannya yang muntul pada layar cmd.
Setelah memperbaiki file sistem Anda bisa mencoba lagi untuk membuka aplikasi dari Start menu dan lihat apakah masalah sudah hilang atau belum. Jika ternyata belum maka bisa lakukan metode selanjutnya.
Reset PC
Jika semua cara di atas tidak ada yang berhasil, maka tersisa satu metode lagi selain melakukan install ulang yaitu reset PC. Dengan fitur ini kita bisa mengembalikan Windows 10 ke setelan awal tanpa harus menghilangkan data-data yang ada.
Mereset PC mungkin bisa menyelesaikan masalah aplikasi pada menu Start yang tidak muncul saat dibuka. Harap diperhatikan, melaukan reset PC tidak akan menghilangkan data-data tapi semua aplikasi yang bukan aplikasi bawaan akan terhapus.
Anda perlu melakukan reinstall aplikasi-aplikasi yang Anda butuhkan satu persatu. Tapi jangan khawatir, kami sudah sediakan rekomendasi aplikasi terbaik Windows 10 yang bisa Anda gunakan.
Keuntungan melakukan reset PC adalah semua error, setelan yang salah, dan file sistem yang korup akan hilang. Kita akan mendapatkan sistem yang stabil seperti layaknya baru install ulang.
Caranya:
Tekan tombol Windows+i untuk masuk ke Settings
Setelah itu pilih pada menu Update & Security
Klik pada tab Recovery, kemudian perhatikan pada bagian Reset this PC > klik pada tombol Get started
Anda akan melihat sebuah jendela pop up muncul, di sana terdapat dua pilihan yang bisa kita gunakan yaitu Keep my files dan Remove anything.
Klik pada opsi Keep my files untuk menjaga agar file yang ada pada drive C tidak hilang.
Tunggu hingga proses persiapan selesai, setelah itu jendela baru akan muncul dengan keterangan Ready to reset this PC? Silakan klik pada tombol Reset.
Proses reset akan dimulai, yang perlu Anda lakukan adalah menunggu hingga selesai. Setelah selesai komputer akan reboot secara otomatis.
Setelah berhasil mereset Windows 10 maka kondisi komputer akan kembali seperti saat pertama kali baru diinstall, tapi karena kita memilih opsi untuk tidak menghilangkan file maka semua file lama Anda masih ada dan tidak terhapus.
Semua error termasuk tombol Start yang tidak berfungsi dan aplikasi yang tidak bisa dibuka akan hilang, dan Anda bisa mulai menginstall kembali aplikasi-aplikasi yang Anda butuhkan.
Source : https://winpreso.com/mengatasi-aplikasi-windows-10-tidak-bisa-dibuka/

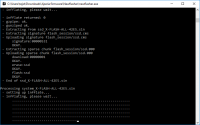 One
of the most frequent questions we get asked from Sony Xperia owners is
how to change the firmware. Whether that relates to
upgrading/downgrading major Android versions, debranding the handset or
simply changing the firmware region for faster updates.
One
of the most frequent questions we get asked from Sony Xperia owners is
how to change the firmware. Whether that relates to
upgrading/downgrading major Android versions, debranding the handset or
simply changing the firmware region for faster updates.